-
From the Anypoint Code Builder panel, click the
 (gear) icon.
(gear) icon. -
From the activity bar, click the
 (gear) icon, select Settings, and search for
(gear) icon, select Settings, and search for mulein the Settings tab. -
Provide the command
MuleSoft: Open ACB Settingsin the Command Palette.
MuleSoft Settings
Anypoint Code Builder provides configurable settings that apply at the IDE level, across all your Anypoint Code Builder projects. Many of the default settings are suitable for most users. However, if you use the EU cloud, it is important to change the default US cloud setting. Some settings are configurable in the desktop IDE only.
To open the settings:
-
If an API specification is open in the Explorer panel of the IDE, close the project to avoid a synchronization error when you switch clouds.
-
In the desktop IDE, click File > Close Folder.
-
-
Open the Settings tab in the desktop IDE:
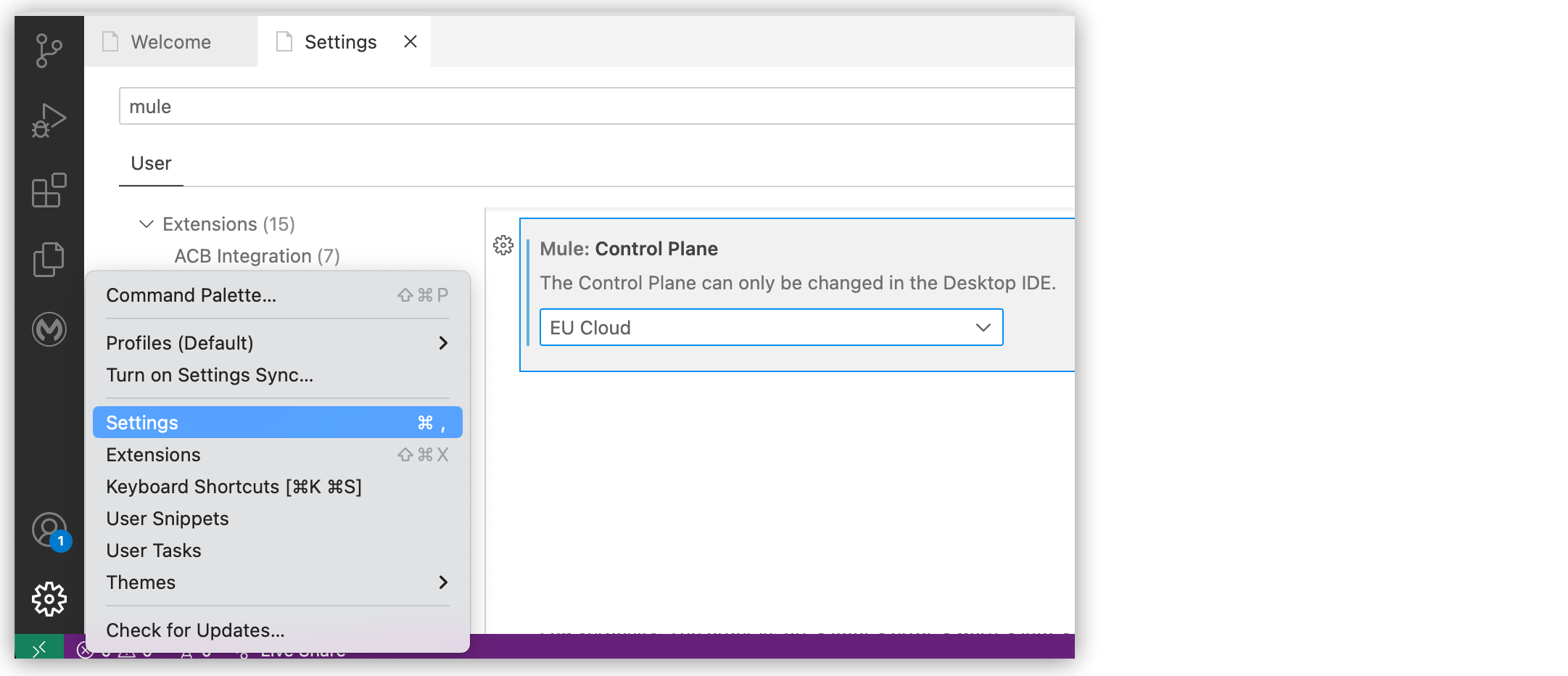
Show me how
For information about specific Mule settings, see the sections that follow.
Mule › Application: Default Mule Runtime And Java Versions
Set a default Mule runtime engine and Java version for new Mule projects (integrations and implementations) by clicking the link Edit defaults through command palette.
Mule › Application: Group ID
Set the Maven group ID value for the IDE to use when you create a Mule integration or implementation project. This setting populates the pom.xml file for each Mule project. The default is com.mycompany, for example, <groupId>com.mycompany</groupId> in the pom.xml. You can change the setting within your project, as needed.
For information about Maven group IDs, see Introduction to the POM in the Apache Maven Project documentation.
Mule > Logging: Level
Set the verbosity of logs that appear in the Anypoint Code Builder extension, Mule DX Server, and Mule DX Server: Scaffolding logs. Verbosity options are progressive:
-
Off: No issues
-
Fatal: Fatal issues only
-
Error: Fatal and Error issues
-
Warn (default): Fatal, Error, and Warn issues
-
Info: Fatal, Error, Warn, and Info issues
-
Debug: Fatal, Error, Warn, Info, and Debug issues
-
Trace: Fatal, Error, Warn, Info, Debug, and Trace issues
Mule › Lsp › Trace: Server
You can enable and control the verbosity of LogTrace notifications to VS Code from the muleLanguageServerProtocol service.
Available settings:
-
off (default)
-
messages
-
verbose
Mule › Runtime: Default Arguments
Set default command-line arguments to use when starting Mule Runtime engine (Mule). Mule starts when you run a Mule application in an integration or implementation project.
Common uses of this setting are to append an encryption key value (such as -M-Dencryption.key=my-key) that is used when running a local deployment that incorporates secure configuration properties, or for a variable (such as -M-Denv=dev) that Mule uses when selecting a configuration properties file by its file name. For more information about these uses, see Defining and Securing Properties for a Mule Application.
Mule › Runtime: Default Metaspace Size
Metaspace is an area for non-heap memory used to store class metadata, constant pool information, and method bytecode.
Typically, the default of 1g (1 GB) is sufficient. However, you can change the metaspace size when installing Mule Runtime engine (Mule).
If you are using the cloud IDE, be aware of the memory available to the container before changing this value.
Mule: Control Plane
Select a control plane for your desktop IDE:
-
US Cloud (default)
-
EU Cloud
In the cloud IDE, this setting is not configurable because it is set automatically based on the region where your Anypoint Platform account resides.
For more information, see US and EU Cloud Hosts.
Mule > Telemetry
You can enable or disable telemetry services in the US cloud. By default, this setting is disabled and not used for the EU cloud. When telemetry services are enabled, the IDE sends anonymous usage data to the MuleSoft team. The data helps identify important usage trends.
Mule: Home Directory
Set a home directory for downloaded assets, which include Mule runtime (runtime/) and Java (java/) versions for your implementations and integrations, as well as the acb_settings.xml file in maven/ (see Maven Settings in Anypoint Code Builder).
Mule > Editor > Auto-completion: Enablement
Enable auto-completion suggestions in the API design editor in Anypoint Code Builder. This setting prevents the need to press Ctrl+Space to activate a list of suggestions and is disabled by default. See also Mule > Editor > Auto-completion: Trigger Delay.
Mule > Editor > Auto-completion: Trigger Delay
Set the time in milliseconds to wait before displaying auto-completion options. This setting defaults to 1500 milliseconds. See also Mule > Editor > Auto-completion: Enablement.
Avoid setting a long delay. If you activate the auto-completion menu but initiate other actions in your project before the delay period ends, the IDE automatically returns focus to the editor and opens the menu where you activated auto-completion. Such actions include opening the command palette or using the command terminal after activating the menu.
If you move your cursor to a new location or use the up or down arrow keys in the editor before the trigger delay expires, the request to open the auto-completion menu is cancelled.




 Cloud IDE
Cloud IDE
 Desktop IDE
Desktop IDE