Flex Gateway新着情報
Governance新着情報
Monitoring API Managerキャンバスまたは設定 XML から、実装およびインテグレーションプロジェクト内のコネクタとプロセッサーを設定します。
一般的なタスクとして次のようなものがあります。
使用するコネクタ、プロセッサー、スニペットを決定します。
基本の理解を参照して、重要な概念と機能をよく理解します。
Mule フローの基礎、ペイロードを含む Mule イベント構造、属性、および Mule 変数を理解します。データを変換し、式をコンポーネントに追加するには、DataWeave 言語に精通します。
次の例は、キャンバスからプロジェクトにコンポーネントを追加するための基本設定と設定 XML を示しています。この例は、空のインテグレーションプロジェクトから始めることを前提としています。
Explorer でプロジェクトの設定 XML ファイルを開きます。 (my-project-name.xml など)。
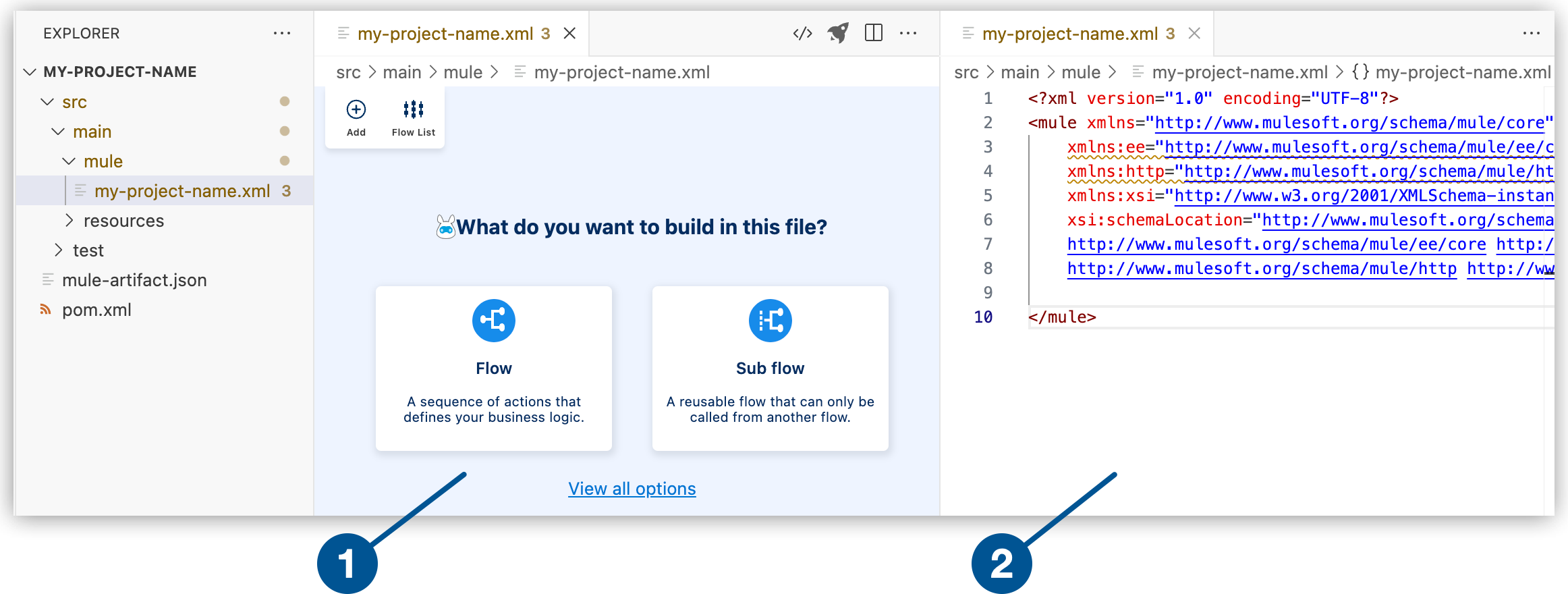
| 1 | キャンバスでは、Mule フローまたはサブフローを視覚的に表現する領域が提供されます。 |
| 2 | 設定 XML エディターには、Mule アプリケーションの設定ファイルが表示されます。 |
キャンバスで [Build a Flow (フローをビルド)] を選択して、Mule インテグレーションアプリケーション内で空のフローを作成します。
キャンバスまたは設定 XML からフローのデフォルト名を変更します。
キャンバスから
設定 XML から
[Flow name1] をクリックして Flow コンポーネントの設定パネルを開き、フロー名を変更し、チェックマークをクリックして新しい名前を設定します。
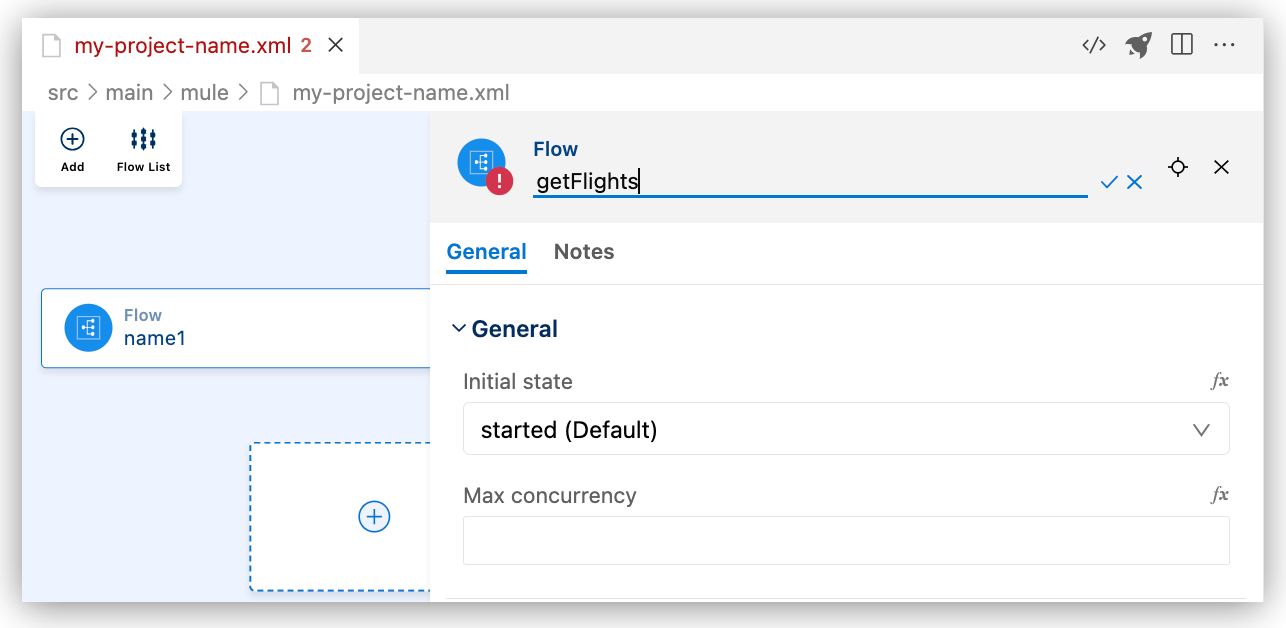
フローのデフォルト名 (name1) を getFlights などのフロー名に置き換えます。次に例を示します。
<flow name="my-flow" >
</flow>キャンバスからプロジェクトにコンポーネントを追加します。
たとえば、HTTP Listener コンポーネントを追加します。
キャンバスで ![]() ([Add component (コンポーネントを追加)]) アイコンをクリックします。
([Add component (コンポーネントを追加)]) アイコンをクリックします。
[Add Component (コンポーネントを追加)] パネルで、[HTTP] の検索結果から [Listener] を選択します。
![[Add Component (コンポーネントを追加)] セクション内で強調表示されている Listener コンポーネント](_images/main-tutorial-add-first-listener.png)
設定 XML ファイルで、HTTP Listener の XML が <flow/> 要素内に含まれるようになりました。次に例を示します。
<flow name="getFlights" >
<http:listener path="mypath" config-ref="config-ref" doc:name="Listener" doc:id="rrjiqa" />
</flow>別のコンポーネントを追加します。今回は XML 設定メニューを使用します。
たとえば、スニペットから <http:listener-config/> コンポーネントを追加します。
スニペットについての詳細は、コードスニペットの操作を参照してください。
設定 XML で、<flow/> 開始タグの前にカーソルを置いて「http」と入力します。
カーソルが <flow/> 要素の内側にないことを確認します。
「http」と入力し、http:listener-config スニペットを選択します。
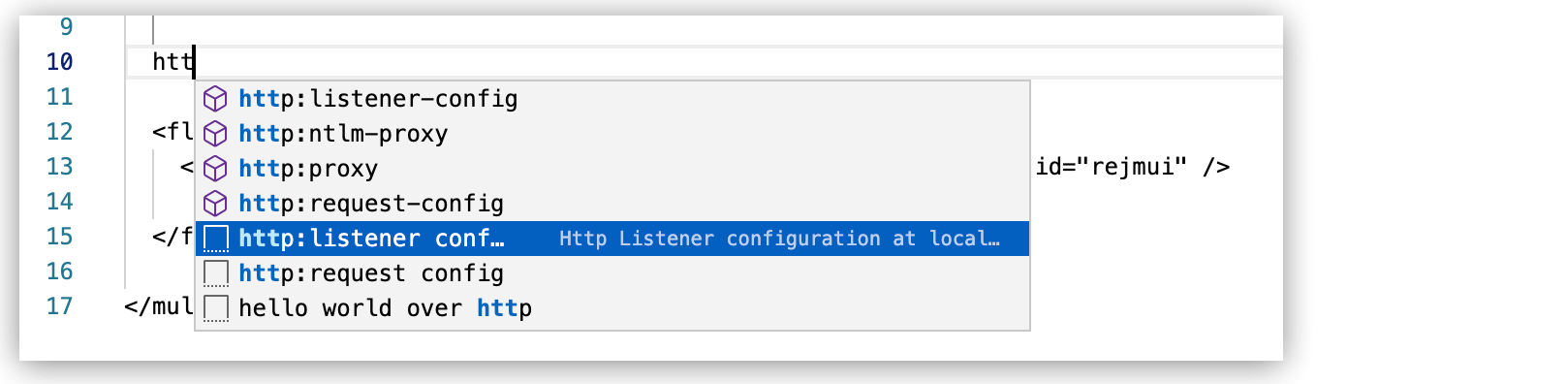
このスニペットでは次のコードが追加されます。
<http:listener-config name="HTTP_Listener_config" >
<http:listener-connection host="0.0.0.0" port="8081" />
</http:listener-config>キャンバス内の Listener コンポーネントにエラーが表示されています。
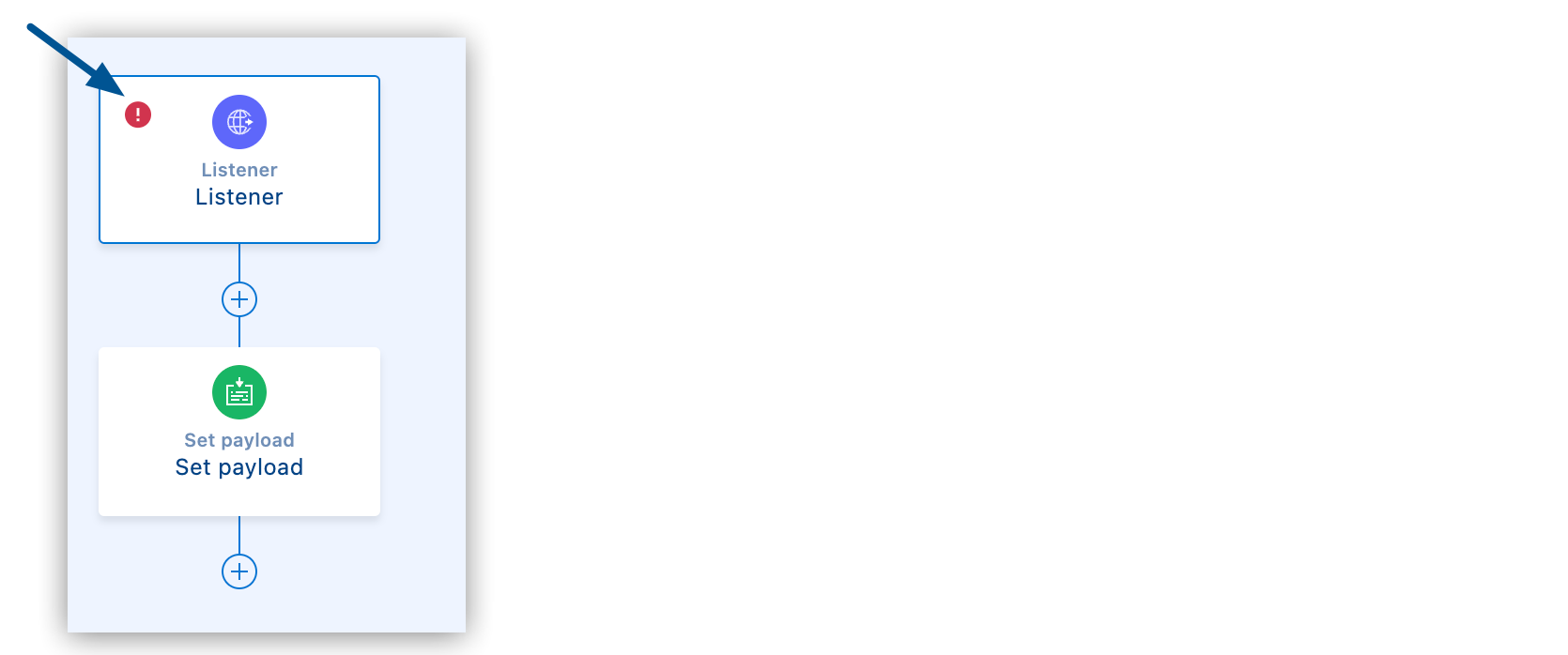
エラーの場所を特定するには、キャンバス内でプロセッサーを選択します。
Anypoint Code Builder では、設定 XML 内でその場所が強調表示され、問題にマウスポインターを置くと詳細が表示されます。次に例を示します。
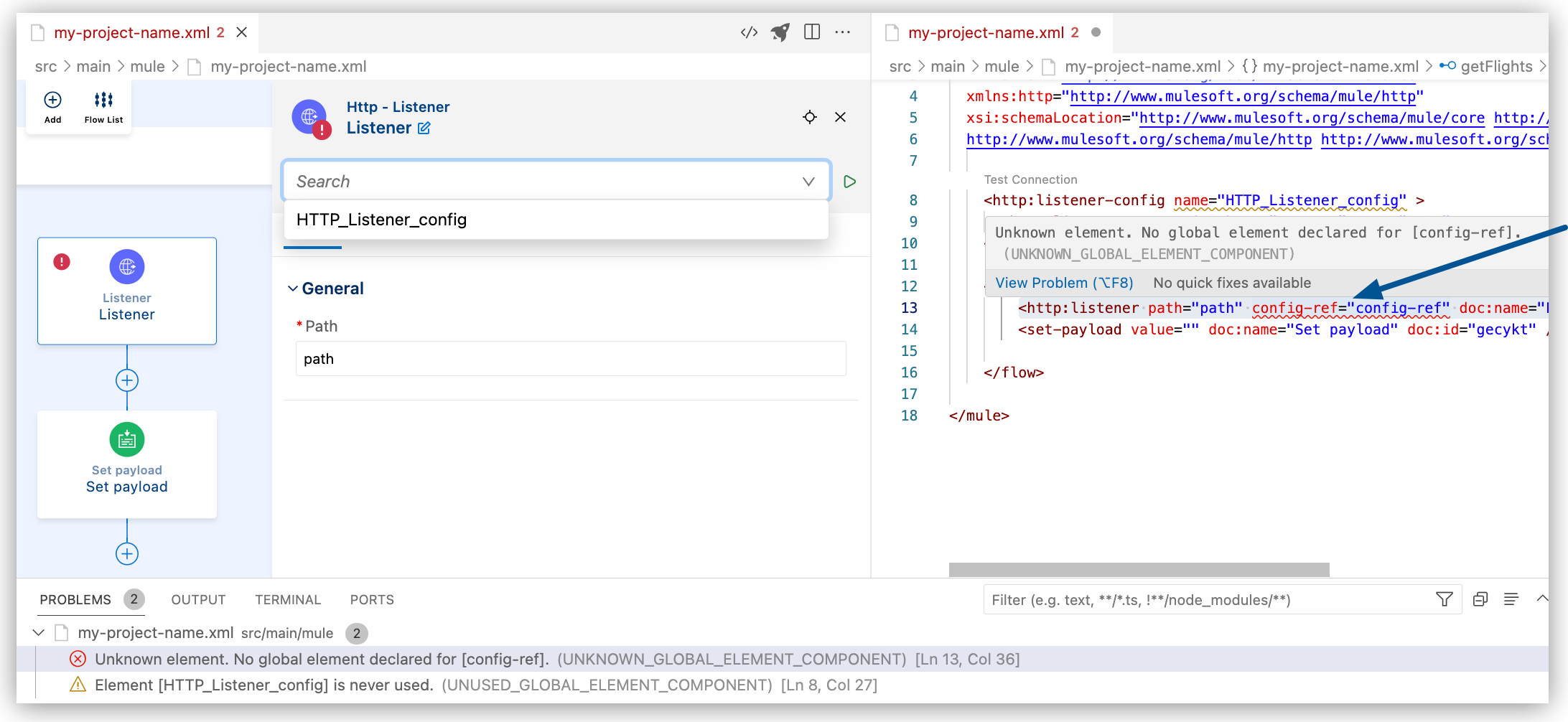
エラーを修正するには、http:listener-config の name 属性の値を、http:listener 設定の config-ref 値の名前と一致するように変更します。
<http:listener-config name="config-ref" >
<http:listener-connection host="0.0.0.0" port="8081" />
</http:listener-config>これで、フロー内の HTTP Listener は、フローの外部にあるグローバル接続設定である HTTP Listener 設定を参照するようになります。デバッグについての詳細は、anypoint-code-builder::debugging-mule-apps.adocを参照してください。
別のコンポーネントをフローに追加します。
たとえば、Set Payload コンポーネントを HTTP Listener 操作に追加します。
キャンバスで ![]() ([Add component (コンポーネントを追加)]) アイコンをクリックします。
([Add component (コンポーネントを追加)]) アイコンをクリックします。
[Add Component (コンポーネントを追加)] パネルで、[Transformer] の検索結果から [Set payload] を選択します。
キャンバスで、[Set payload] をクリックして設定パネルを開き、文字列値、DataWeave 式、Mule 変数、または設定プロパティを追加します。
文字列を追加するには、「my value」などの値を入力します。次に例を示します。
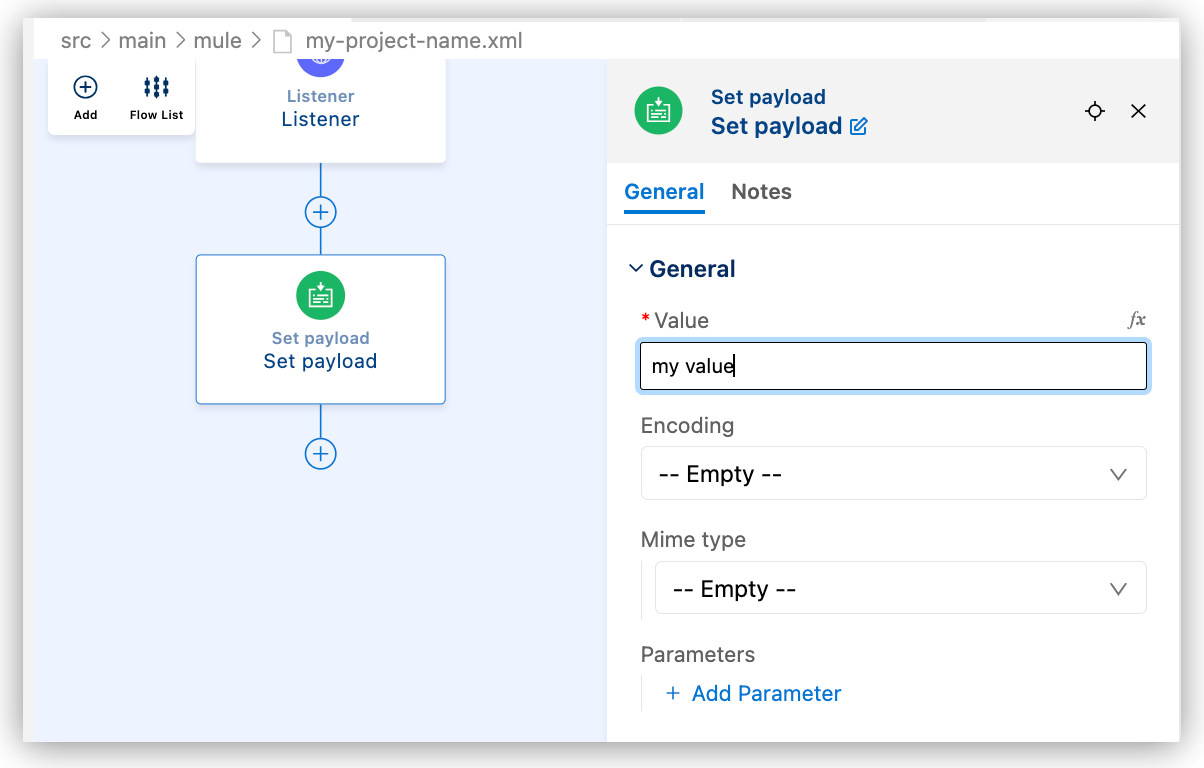
DataWeave 式または Mule 変数を payload などの値として追加するには、(項目の前にある) [fx] をクリックし、値を指定します。次に例を示します。
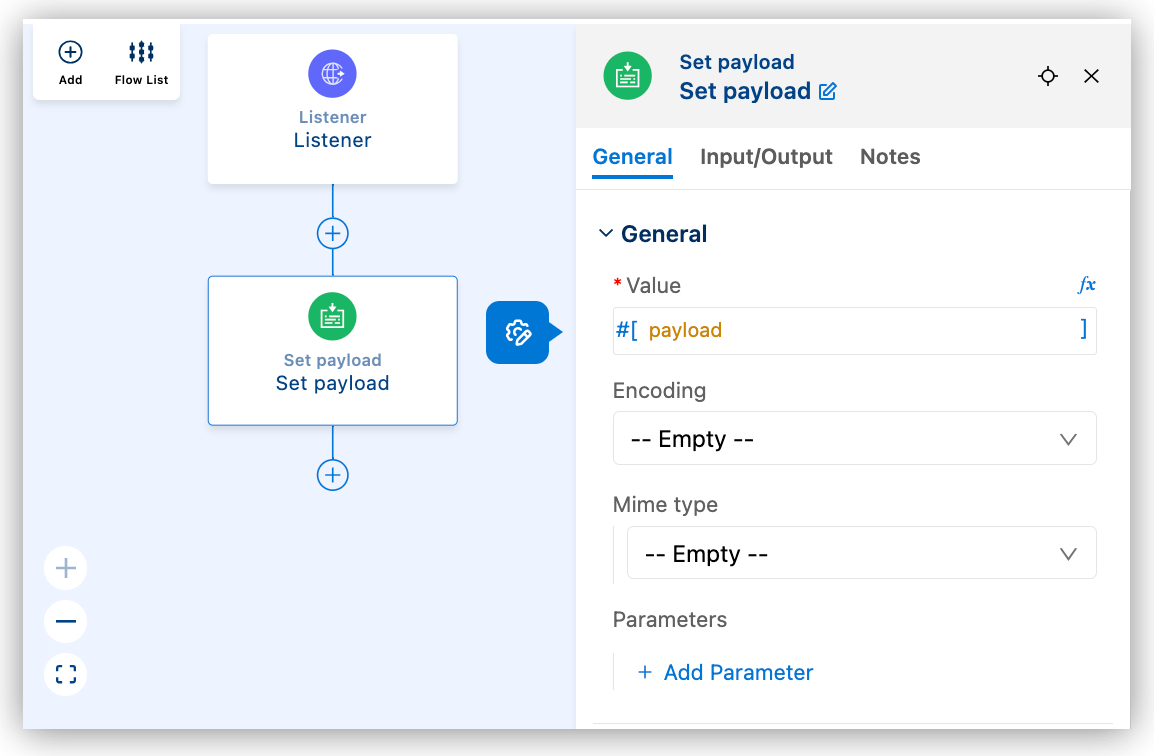
DataWeave 式の設定についての詳細は、Anypoint Code Builder での DataWeave 式と変換の使用を参照してください。
設定プロパティを値として追加するには、${secure::mysensitiveprop} などの値を入力します。次に例を示します。
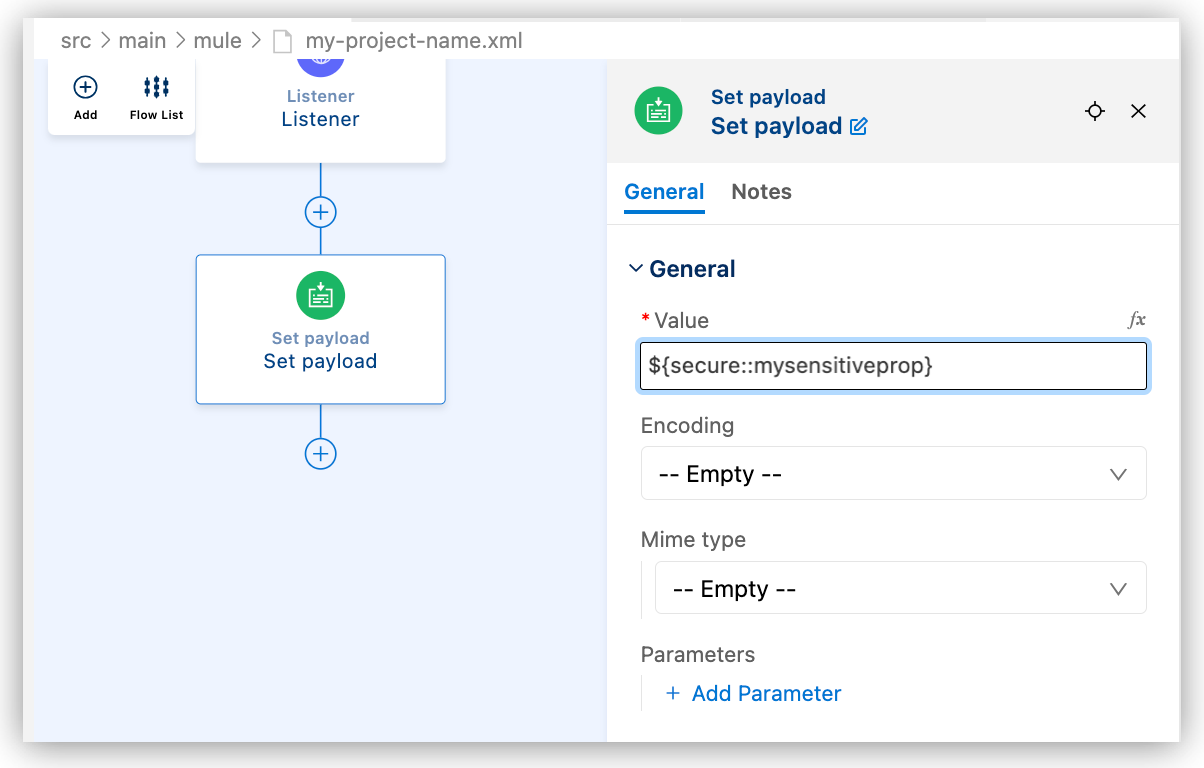
設定プロパティについての詳細は、Mule アプリケーションのプロパティの定義および保護を参照してください。
設定 XML ファイルは、次のようになります。
<http:listener-config name="config-ref" >
<http:listener-connection host="0.0.0.0" port="8081" />
</http:listener-config>
<flow name="getFlights" >
<http:listener path="path" config-ref="config-ref" doc:name="Listener" doc:id="rrjiqa" />
<set-payload value="my value" doc:name="Set payload" doc:id="gecykt" />
</flow>キャンバスから直接コンポーネントを無効にすることで、コンポーネントを削除せずにフローから一時的に削除できます。このアクションは、XML エディターでコードをコメントアウトするのと同じです。
コンポーネントを無効化する手順は、次のとおりです。
キャンバス内のコンポーネントを右クリックします。
[Disable Component (コンポーネントを無効化)] を選択します。
無効なコンポーネントは、破線のアウトラインと無効なアイコンと共に表示されます。XML エディターでは、コンポーネントは XML コメント (<!-- … -→) でラップされ、コードは保持されますが、実行は防止されます。 無効なコンポーネントはキャンバス内でグレー表示され、実行時には無視されます。
(たとえば、Flow Reference コネクタ経由で) コンポーネントが別のフローを参照している場合、キャンバス内の対象フローにすばやくアクセスできます。参照先フローに移動する手順は、次のとおりです。
コネクタを右クリックします。
[Go to Flow (フローに移動)] を選択します。
Anypoint Code Builder は、コンテキストに応じてアプリケーションキャンバスまたは MUnit キャンバスのいずれかで対象フローを開きます。 MUnit キャンバスでは、Flow Reference コンポーネントを使用して、他のフローの実行を呼び出したりシミュレートしたりできます。ロジックのトレースと検証を容易にするために、テスト内から参照先フローに移動できます。参照先フローを開く手順は、次のとおりです。
MUnit キャンバスで Flow Reference コンポーネントを右クリックします。
[Go to Flow (フローに移動)] を選択します。
Anypoint Code Builder は、アプリケーションキャンバス (またはそれが対象である場合は別の MUnit テストフロー) で対象フローを開きます。 • MUnit キャンバスで Flow Reference を右クリックして、対象フローに移動します。
Anypoint Connector では、システムからのデータの取得、データの変更、システムへのデータの送信を行うための操作が提供されます。 Anypoint Code Builder で提供される組み込みコネクタに加えて、ユーザーは Anypoint Exchange から他の多くのコネクタをダウンロードできます。
Exchange からコネクタをインポートして設定に追加する手順は、次のとおりです。
Explorer でプロジェクトの設定 XML ファイルを開きます。 (my-project-name.xml など)。
アクティビティバーの ![]() ([Show Mule graphical mode (Mule グラフィックモードを表示)]) をクリックして UI キャンバスを開きます (自動的に開いていない場合)。
([Show Mule graphical mode (Mule グラフィックモードを表示)]) をクリックして UI キャンバスを開きます (自動的に開いていない場合)。
キャンバスから他のコンポーネントを追加した方法と同じ方法でコネクタを追加します。
キャンバスで ![]() ([Add component (コンポーネントを追加)]) アイコンをクリックします。
([Add component (コンポーネントを追加)]) アイコンをクリックします。
[Add Component (コンポーネントを追加)] パネルで [Connectors (コネクタ)] をクリックします。
コネクタ名をクリックし、追加する操作 (Publish など) をクリックします。
![Anypoint MQ Connector での [Add Publish] 操作](_images/int-add-connector-operation.png)
コネクタをローカルで使用できない場合、![]() ([Search in Exchange (Exchange 内を検索)]) 切り替えをクリックします。
([Search in Exchange (Exchange 内を検索)]) 切り替えをクリックします。
![[Search in Exchange (Exchange 内を検索)] 切り替え](_images/int-connector-search-exchange.png)
| 1 | Search locally (ローカルで検索) |
| 2 | Search in Exchange (Exchange 内を検索) |
プロジェクトに追加するコネクタを選択します。[Project Properties (プロジェクトプロパティ)] で設定された Mule Runtime および Java バージョンと互換性のあるコネクタバージョンから選択できます。
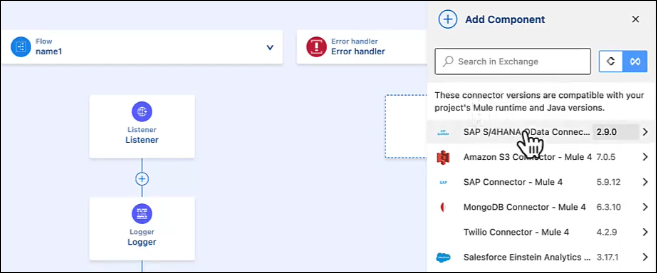
[Add Component (コンポーネントを追加)] パネルから操作を選択します。
後でプロジェクトで使用するコネクタを Exchange からインポートする手順は、次のとおりです。
Explorer でプロジェクトの設定 XML ファイルを開きます。 (my-project-name.xml など)。
キャンバスが自動的に開かない場合は、アクティビティバーの![]() (Show Mule graphical mode (Mule グラフィカルモードを表示)) をクリックしてキャンバスを開きます。
(Show Mule graphical mode (Mule グラフィカルモードを表示)) をクリックしてキャンバスを開きます。
コマンドパレットを開きます。
キーボードショートカットを使用する。
Mac: Cmd+Shift+p
Windows: Ctrl+Shift+p
デスクトップ IDE で、[View (表示)] > [Command Palette (コマンドパレット)] を選択する。
クラウド IDE で、![]() (メニュー) アイコンをクリックし、[View (表示)] > [Command Palette (コマンドパレット)] を選択する。
(メニュー) アイコンをクリックし、[View (表示)] > [Command Palette (コマンドパレット)] を選択する。
次のコマンドを選択します。
MuleSoft: Import Asset from Exchange[Connector] を選択します。
インポートするコネクタ名 (「MQ」など) を検索します。次に例を示します。
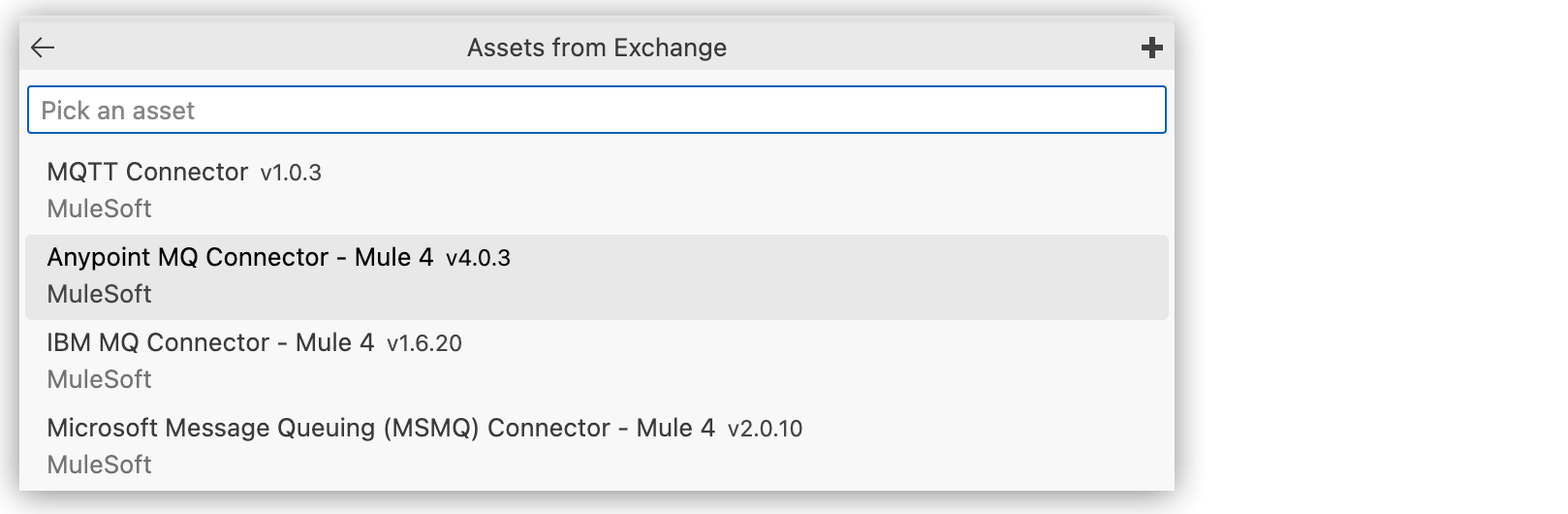
コネクタを選択します。
プロンプトで、インポートするコネクタのバージョン (v4.0.3 など) を選択します。
Anypoint Code Builder によりコネクタがインポートされ、コンポーネントリストで使用可能になります。
Exchange で利用できるコネクタについての詳細は、コネクタを参照してください。 Exchange についての詳細は、 Exchange (US) または Exchange (EU) とAnypoint Exchange の概要を参照してください。
コネクタの [Configuration (設定)] パネルから接続をテストできます。たとえば、HTTP リスナー接続をテストします。
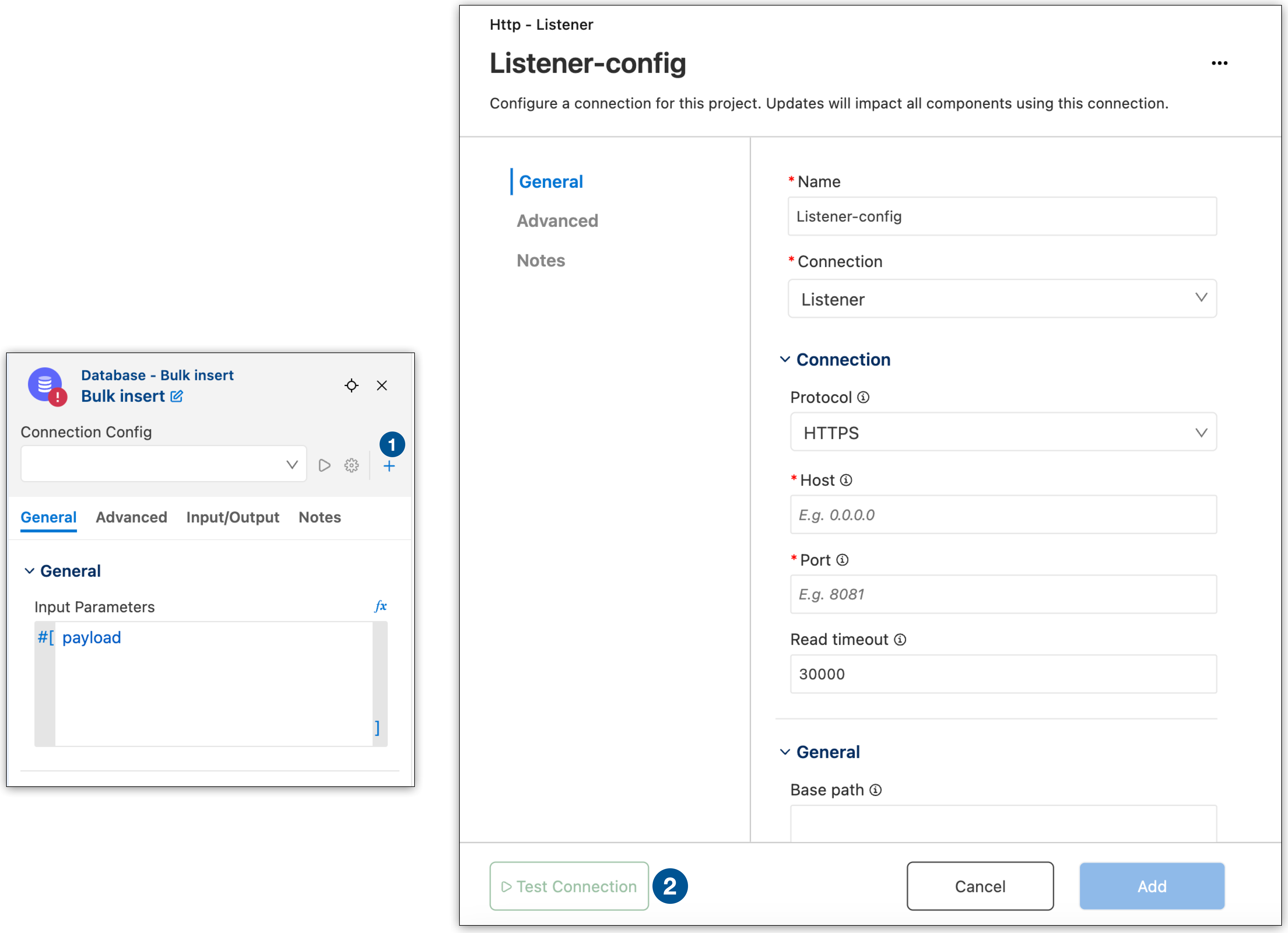
| 1 | コネクタの [+] アイコンをクリックして、設定パネルを開きます。 |
| 2 | 必須項目に入力したら、[Test Connection (接続をテスト)] をクリックします。 |
ステータスバーに進行状況が表示されます。
Verifying connection (接続を検証中): テストが進行中であることを示します。
Connection is valid (接続は有効): 正常に接続されていることを示します。
Invalid Connection Got status code: 500 when trying to resolve a Mule Runtime operation (Mule Runtime 操作を解決しようとしているときに無効な接続で状況コード 500 を取得): 接続エラーを示します。
設定 XML から接続をテストできます。たとえば、HTTP Listener 接続をテストするには、設定 XML で [Test Connection (接続をテスト)] をクリックします。
![設定 XML 内の HTTP リスナーの [Test Connection (接続をテスト)] リンク](_images/http-listener-test-connection.png)
ステータスバーに進行状況が表示されます。
Verifying connection inbound-request (接続のインバウンド要求を検証中): テストが進行中であることを示します。
Connection is valid (接続は有効): 正常に接続されていることを示します。
Invalid Connection Got status code: 500 when trying to resolve a Mule Runtime operation (Mule Runtime 操作を解決しようとしているときに無効な接続で状況コード 500 を取得): 接続エラーを示します。
一般的なコード 500 エラーは、[port 8081: Address already in use (ポート 8081: アドレスはすでに使用中)] です。ポート競合の場合、別のポート (8082 など) を設定して設定をリセットします。
パブリッシュする前にアプリケーションをデバッグモードで実行します。
XML エディターからキャンバス内のコンポーネントとその設定パネルを開くことができます。この機能は、たとえば UI からコンポーネントを設定する場合、コンポーネントが現在キャンバスに表示されているフローとは別のフローにある場合、またはキャンバスが開いていない場合に役立ちます。
設定 XML から、コンポーネントの XML 内にカーソルを置きます。
右クリックして、[Configure Component in UI (UI でコンポーネントを設定)] を選択します。
このアクションにより、キャンバスにコンポーネントが表示され、その設定パネルが開きます。次に例を示します。
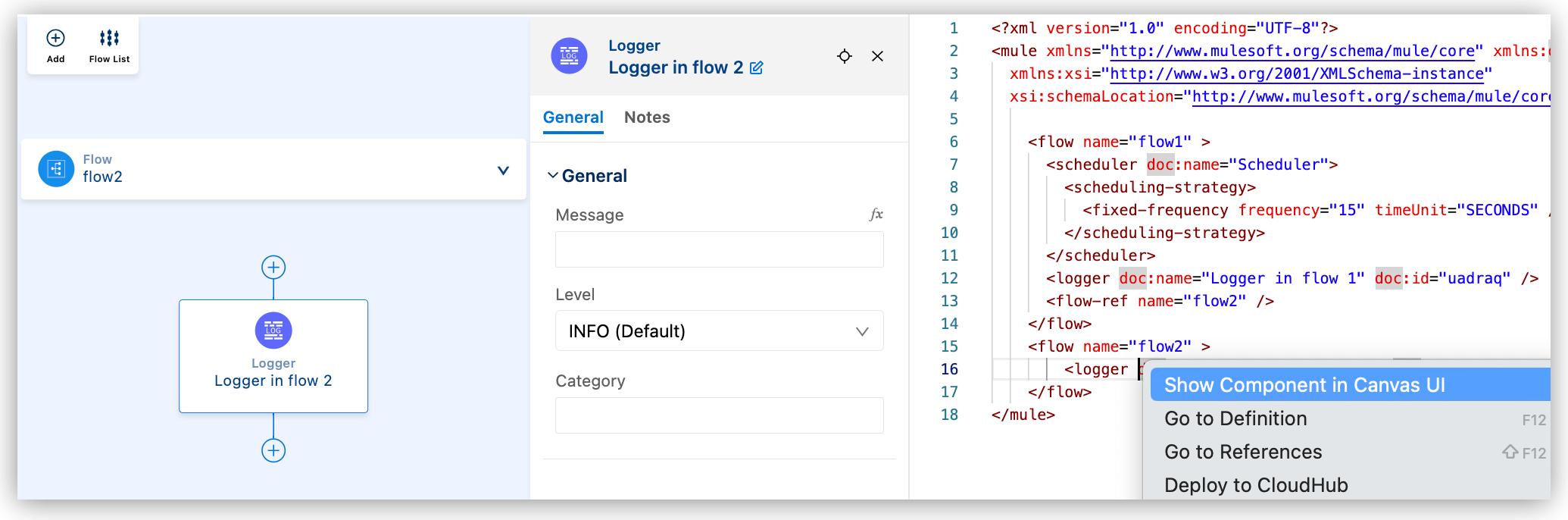
接続管理設定パネルを使用すると、UI から直接サードパーティシステムへの接続を簡単に設定できます。
このパネルでは、ACB インターフェース内で接続を直接作成、編集、削除、テストしたり、コネクタによって提供されるメタデータを使用して接続項目に自動的に入力したり、XML ビューに切り替えることなく接続設定を保存および管理したりできます。
設定パネルを開く手順は、次のとおりです。
既存のコンポーネントをクリックするか、新しいコンポーネントを追加します。
[+] アイコンをクリックします。
このアクションにより、設定パネルが開きます。次に例を示します。
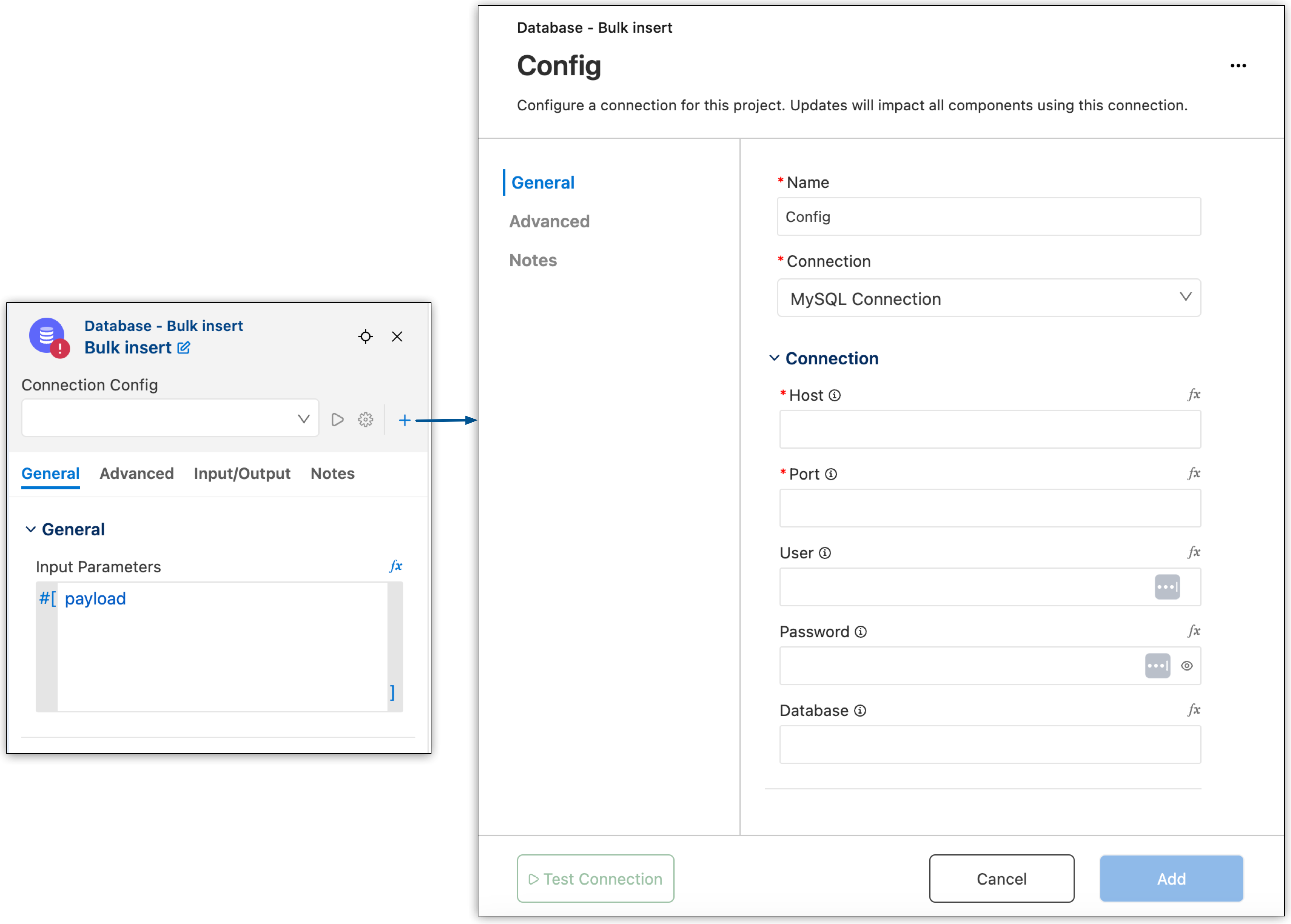
ここから、次の操作を実行できます。
このプロジェクトの接続を設定する。
[Connection (接続)] 項目で以前に保存した接続を選択すると、フォームに既存の設定データが事前に入力されます。
| 変更内容は、この接続を使用するすべてのコンポーネントに影響します。 |
XML コードを手動で編集せずに、接続の詳細を更新する。
パネル内で接続を直接テストして、正しく設定されていることを確認する。
テスト機能は、変更をコミットする前に接続が有効であることをユーザーが確認できるようにすることで、エラーの防止に役立ちます。
既存の接続が不要になった場合は削除する。
確認メッセージには、その接続を使用する影響を受けるコンポーネントが表示されます。
接続に依存するすべてのコンポーネントを表示する。