Flex Gateway新着情報
Governance新着情報
Monitoring API ManagerAnypoint Code Builder は Visual Studio Code の Anypoint Extension Pack から構築されています。Anypoint Code Builder のデスクトップ IDE とクラウド IDE の両方でこれらの拡張機能が共有されます。クラウド IDE では、Web 用の Visual Studio Code のコードサーバー実装への組み込み拡張機能が提供されます。
デスクトップ IDE のセットアップ: デスクトップ IDE の場合、拡張機能パックをローカルの Visual Studio Code IDE に読み込む必要があります。
クラウド IDE の起動: クラウド IDE の場合、Anypoint Platform にサインインして、Anypoint Code Builder を使用するための権限を取得する必要があります。
デスクトップ拡張機能を VS Code にインストールする前に、git をセットアップし、必要な権限を持つ Anypoint Platform アカウントを用意します。
git をインストールして PATH に追加します。適切に機能させるために、一部の Anypoint Extension Pack 拡張機能はこの要件に基づきます。
Anypoint Platform 組織アカウントを持つシステム管理者から必要な権限を付与してもらう必要があります。権限の設定を参照してください。
クラウド IDE には、Mule Runtime Engine のトライアルでない Enterprise ライセンスが必要です。「アカウントをアップグレードする」およびInstall an Enterprise Licenseを参照してください。
Anypoint Platform にはユーザーアカウントが必要です。既存のアカウントを使用することも、Anypoint Platform からアカウントを作成することもできます (サポートされる「クラウドホスト」を参照)。
OS およびシステムの互換性についての詳細は、「Anypoint Code Builder リリースノート」を参照してください。
コンピューターの VS Code で Anypoint Code Builder を使用するには、Anypoint Extension Pack が必要です。
Anypoint Extension Pack をデスクトップ IDE にインストールする手順は、次のとおりです。
VS Code を開きます。
デスクトップ IDE または Visual Studio Marketplace から Anypoint Extension Pack を見つけます。
|
インストールエラーを回避する方法
Visual Studio Marketplace の Anypoint Extension Pack から個別に入手することもできる個々の Anypoint Code Builder 拡張機能をインストールしないでください。 |
デスクトップ IDE からインストールするには、アクティビティバーから [Extensions (拡張機能)] アイコンをクリックするか Cmd+Shift+x (Mac) または Ctrl+Shift+x (Windows) を押して [Extensions (拡張機能)] メニューを起動し、拡張機能パックを検索します。
[Install Release Version (リリースバージョンをインストール)] を選択します。
Visual Studio Marketplace Web サイトからインストールするには、拡張機能パックを見つけてインストールします。
[Install Release Version (リリースバージョンをインストール)] を選択します。
追加の指針については、 Visual Studio Code Web サイトを参照してください。
[Extensions (拡張機能)] メニューを開き、Anypoint Extension Pack の拡張機能を確認します。
Anypoint Extension Pack には次の拡張機能が含まれます。
Anypoint Code Builder - API 拡張機能
Anypoint Code Builder - APIkit 拡張機能
Anypoint Code Builder - DataWeave 拡張機能
Anypoint Code Builder - 連動関係拡張機能
Anypoint Code Builder - インテグレーション拡張機能
Anypoint Code Builder - MUnit 拡張機能
Anypoint Code Builder - プラットフォーム拡張機能
Anypoint Extension Pack の拡張機能に関するバージョン設定情報は、 「Change Log (変更ログ)」を参照してください。
推奨: 各拡張機能を右クリックして、[Auto Update All (From Publisher) (すべて自動更新 (パブリッシャーから))] がオンになっているかどうかを確認し、Anypoint 拡張機能が自動的に更新されることを確認します。オンになっていない場合は、各拡張機能で [Auto Update (自動更新)] を選択します。次に例を示します。
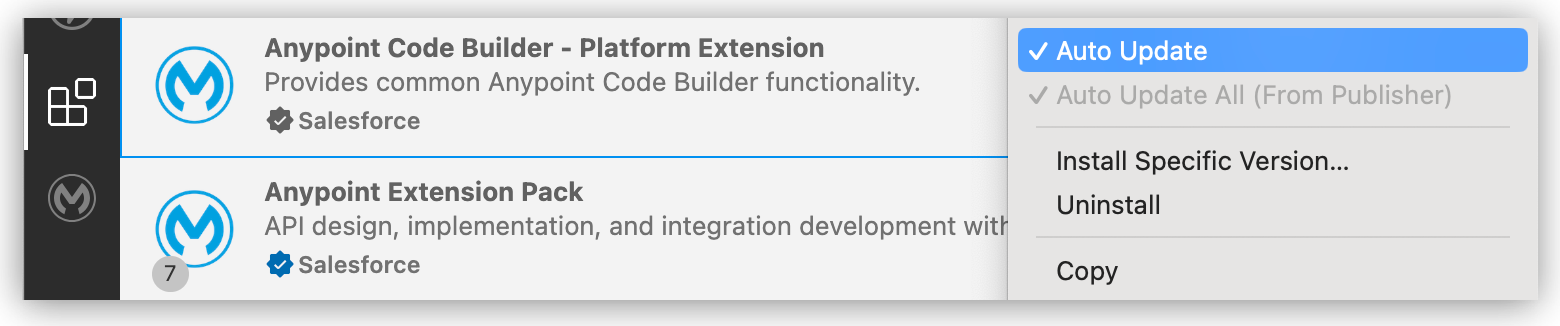
このオプションがチェックされていることを確認します。
アクティビティバーの [MuleSoft] アイコンをクリックして、Anypoint Code Builder 機能にアクセスして使用します。
[Quick Actions (クイックアクション)] と [Documentation (ドキュメント)] リンクを含む Anypoint Code Builder メニューが IDE に読み込まれることを確認します。
Anypoint Platform アカウントを EU クラウドで実行している場合、[Mule: Control Plane (Mule: コントロールプレーン)] 設定を [EU cloud (EU クラウド)] に変更します。
詳細は、「デスクトップ IDE を EU クラウドまたは US クラウドに設定する」を参照してください。
「IDE から Anypoint Platform へのログイン」の手順を実行します。
デスクトップ IDE に Anypoint Extension Pack がインストールされている場合、 「Update an extension manually (拡張機能の手動更新)」の VS Code 手順に従って拡張機能パックの最新バージョンに更新します。
通常、拡張機能パックや個々の Anypoint Code Builder 拡張機能を VS Code からアンインストールする必要はありません。たとえば、最初にアンインストールしなくても新しいバージョンに更新できます。
Anypoint Extension Pack をアンインストールするように決定した場合は、他の VS Code 拡張機能で使用する手順と同じ手順に従います。拡張機能パックをアンインストールすると、DataWeave 拡張機能や APIkit 拡張機能など、拡張機能パック内でバンドルされている個々の Anypoint Code Builder 拡張機能もアンインストールされます。
アンインストールする手順は、次のとおりです。
VS Code を開きます。
アクティビティバーから、[Extensions (拡張機能)] パネルを開きます。
[Anypoint Extension Pack] を見つけて選択します。
開いた [Anypoint Extension Pack] タブで [Uninstall (アンインストール)] をクリックします。
Anypoint Code Builder 拡張機能を [Extensions (拡張機能)] パネルから削除するには、いずれかの拡張機能で [Reload (再読み込み)] をクリックします。
追加の指針については、VS Code ドキュメント 「Manage extensions (拡張機能の管理)」を参照してください。
再インストールはいつでも行うことができます。
Anypoint Platform からクラウド IDE を起動します。Anypoint Platform ユーザーアカウントとビジネス組織は US クラウドまたは EU クラウドでホストされ、これらのホスト間で共有されません。
クラウド IDE を起動する前に前提条件を満たします。
Anypoint Platform 組織アカウントを持つシステム管理者から必要な権限を付与してもらう必要があります。権限の設定を参照してください。
クラウド IDE には、Mule Runtime Engine のトライアルでない Enterprise ライセンスが必要です。「アカウントをアップグレードする」およびInstall an Enterprise Licenseを参照してください。
Anypoint Platform にはユーザーアカウントが必要です。既存のアカウントを使用することも、Anypoint Platform からアカウントを作成することもできます (サポートされる「クラウドホスト」を参照)。
組織のシステム管理者は、Anypoint Platform クラウドホスト ( US または EU) の Anypoint Code Builder ランディングページからクラウド IDE のベータプログラムの契約条件に同意する必要があります。サインインが必要です。[Terms & Conditions (契約条件)] ボタンは、組織のシステム管理者のみが使用できます。

重要な進行中のベータ情報を確認します。
|
クラウド IDE は進行中のベータ期間中です。 進行中のベータの間、クラウド IDE インスタンスが削除される場合があります。これにより、インテグレーション、自動化、API が失われます。 詳細を表示するには、クリックしてください。作業内容を保存するには、プロジェクトファイルをソース制御管理 (SCM) システムにコミットします。ソースファイルの制御を参照してください。 本番環境の API、インテグレーション、または自動化の開発に Anypoint Code Builder のクラウド IDE ベータバージョンを使用しないでください。 |
クラウド IDE を起動する手順は、次のとおりです。
[before-you-begin]の前提条件を確認して、Anypoint Code Builder を使用できるようにします。
Anypoint Platform にログインします。
U.S. ホスト (すべての非 EU リージョンをサポート) の場合は anypoint.mulesoft.com
EU 準拠のホストの場合は eu1.anypoint.mulesoft.com
1 つのクラウドにアカウントがあり、別のクラウドで作業する場合、別のクラウドでアカウントを作成してプロジェクトを作成し、プロジェクトの作業を行う必要があります。
Anypoint Platform から、Anypoint Code Builder ランディングページを開きます。
Anypoint Code Builder ランディングページで、[Launch Cloud IDE (クラウド IDE を起動)] をクリックします。
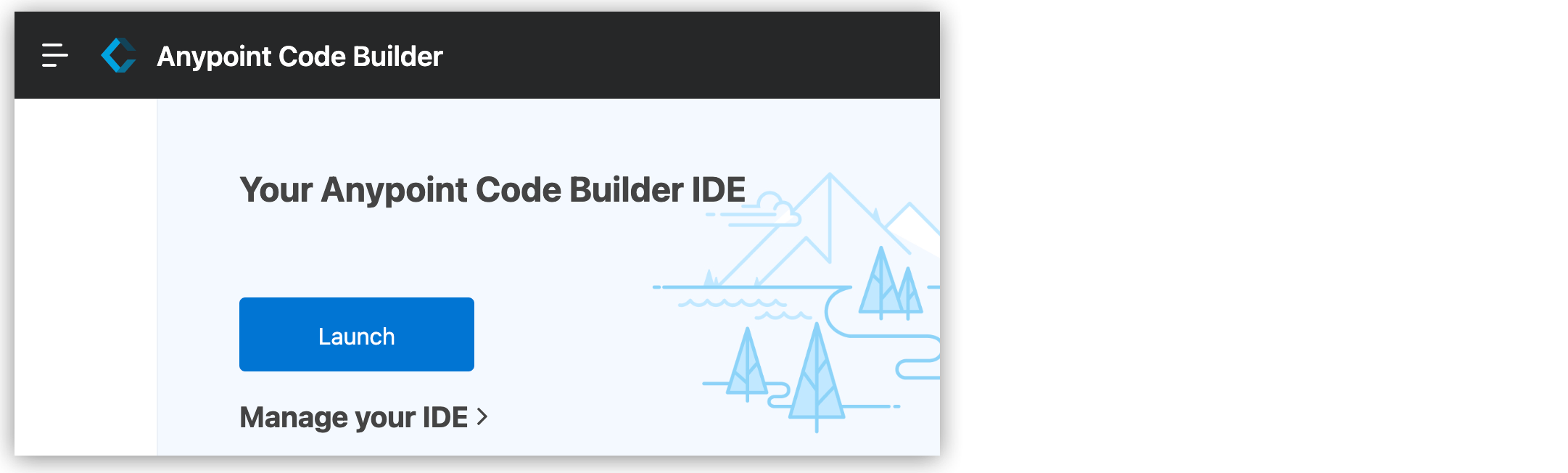
クラウド IDE のプロビジョニングが完了したら、IDE が開きます。プロビジョニングプロセスには数分かかることがあります。
クラウド IDE 環境はユーザーアカウントに関連付けられています。クラウド環境には、自分のみがアクセスできる、Anypoint Platform UI 内に埋め込まれていない一意の URL もあります。クラウド IDE をこの URL から直接再開したり、Anypoint Platform の Anypoint Code Builder から間接的に再起動したりできます。
アクティビティバーの [MuleSoft] アイコンをクリックして、Anypoint Code Builder 機能を表示して使用します。
一部の Anypoint Code Builder 機能では、IDE から Anypoint Platform に直接サインインする必要があります。ログインが必要な場合、IDE はログインを促し、ログインプロセスを案内します。ただし、IDE からのサインインは、IDE で MuleSoft 機能を開いてから行うことをお勧めします。
Anypoint Platform 組織アカウントを持つシステム管理者から必要な権限を付与してもらう必要があります。権限の設定を参照してください。
クラウド IDE には、Mule Runtime Engine のトライアルでない Enterprise ライセンスが必要です。「アカウントをアップグレードする」およびInstall an Enterprise Licenseを参照してください。
Anypoint Platform にはユーザーアカウントが必要です。既存のアカウントを使用することも、Anypoint Platform からアカウントを作成することもできます (サポートされる「クラウドホスト」を参照)。
IDE から、ステータスバーまたはコマンドを使用してサインインしたり、ステータスバーからログアウトしたりできます。
デスクトップ IDE とクラウド IDE のステータスバーにはログイン状況が表示されます。
[Not logged in to Anypoint Platform (Anypoint Platform にログインしていません)] は、Anypoint Platform への接続を必要とするタスクを実行するにはサインインする必要があることを示しています。

サインインするには、この通知をクリックしてサインインのプロンプトに従います。
ユーザー名へのリンクは、サインインしていることを示します。
ログアウトするには、ユーザー名をクリックしてプロンプトに従います。
コマンドパレットを使用して IDE から Anypoint Platform にサインインできます。
IDE からコマンドパレットでサインインする手順は、次のとおりです。
コマンドパレットを開きます。
キーボードショートカットを使用する。
Mac: Cmd+Shift+p
Windows: Ctrl+Shift+p
デスクトップ IDE で、[View (表示)] > [Command Palette (コマンドパレット)] を選択する。
クラウド IDE で、![]() (メニュー) アイコンをクリックし、[View (表示)] > [Command Palette (コマンドパレット)] を選択する。
(メニュー) アイコンをクリックし、[View (表示)] > [Command Palette (コマンドパレット)] を選択する。
次のコマンドを選択します。
MuleSoft: Login to Anypoint Platform
|
|
プラットフォームにサインインするように促されたら、[Allow (許可)] を選択します。

ログインしたら、Anypoint Platform に [You can close this page now (今すぐこのページを閉じることができます)] というメッセージが表示されます。
ログインを検証するには、[Not logged in to Anypoint Platform (Anypoint Platform にログインしていません)] が <your-username> に置き換えられていることを確認します。
次の方法で IDE からログアウトします。
ステータスバーで自分のユーザー名をクリックする
「Logout from Anypoint? (Anypoint からログアウトしますか?)」と尋ねられたら、[Yes (はい)] をクリックします。
別の Anypoint Platform ユーザーアカウントを使用する手順は、次のとおりです。
IDE のステータスバーからログアウトします。
案内については、IDE から Anypoint Platform をログアウトするを参照してください。
ステータスバーからサインインします。
詳細は、ステータスバーから Anypoint Platform にサインインするを参照してください。
デスクトップ IDE では、Anypoint Platform コントロールプレーンを次のいずれかのクラウドに変更することができます。
US クラウド (デフォルト)
EU クラウド
カナダクラウド
日本クラウド
Anypoint Platform インスタンス間でユーザーアカウント、プロジェクト、その他のデータは共有されません。詳細は、「クラウドホスト」を参照してください。
コントロールプレーンを変更する手順は、次のとおりです。
IDE の [Explorer] パネルで API 仕様が開いている場合、プロジェクトを閉じて、クラウドを切り替えたときに同期エラーが発生しないようにします。
デスクトップ IDE では、[File (ファイル)] > [Close Folder (フォルダーを閉じる)] をクリックします。
デスクトップ IDE で [Settings (設定)] タブを開きます。
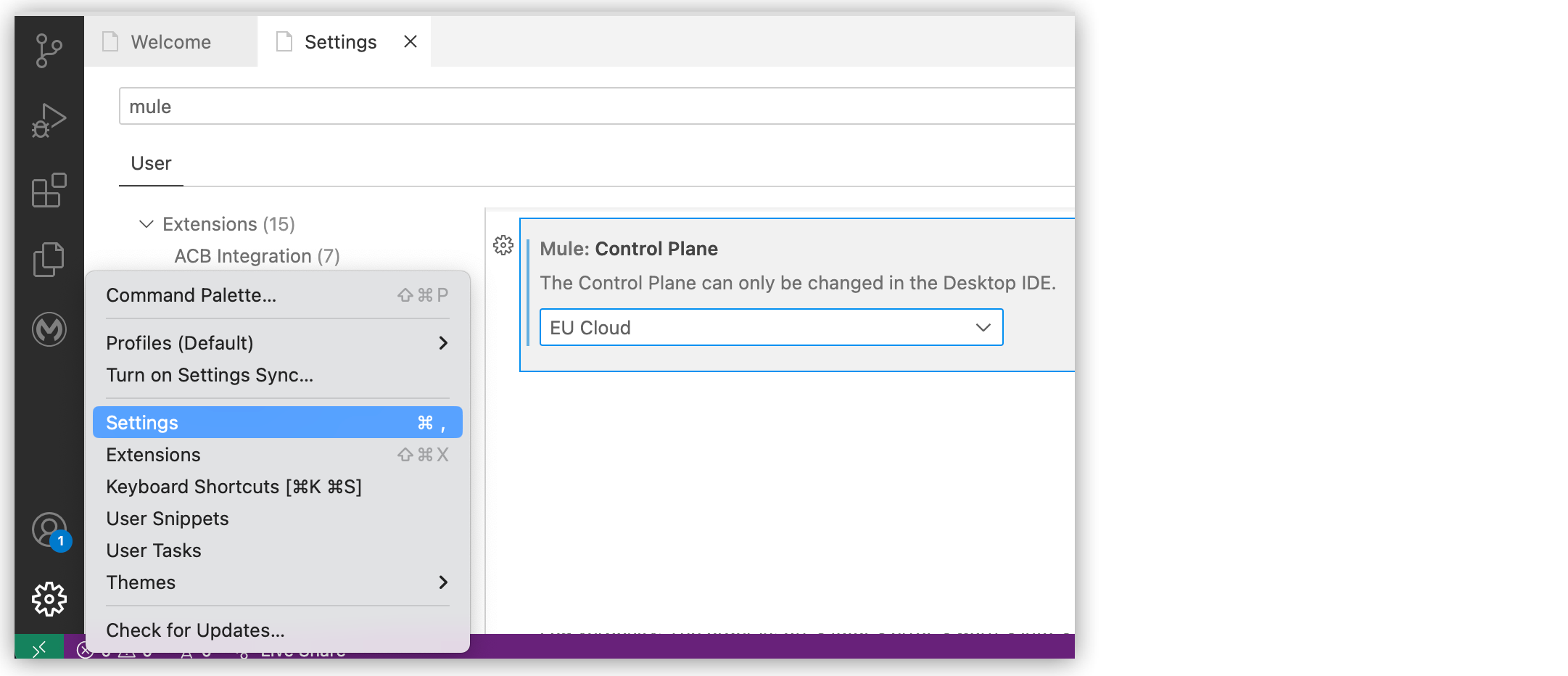
[Anypoint Code Builder] パネルから ![]() (歯車) アイコンをクリックします。
(歯車) アイコンをクリックします。
アクティビティバーから ![]() (歯車) アイコンをクリックし、[Settings (設定)] を選択して、[Settings (設定)] タブで
(歯車) アイコンをクリックし、[Settings (設定)] を選択して、[Settings (設定)] タブで mule を検索します。
[Command Palette (コマンドパレット)] でコマンド MuleSoft: Open ACB Settings を指定します。
[Mule: Control Plane (Mule: コントロールプレーン)] までスクロールします。
目的のクラウドを選択します。
IDE を再起動してすべての変更を読み込みます。
「IDE から Anypoint Platform にサインインする」の手順を実行します。