Flex Gateway新着情報
Governance新着情報
Monitoring API ManagerAnypoint Runtime Manager を使用してトランジットゲートウェイを追加し、Anypoint Virtual Private Cloud (VPC) を非公開企業ネットワークに接続します。
CloudHub にトランジットゲートウェイを追加する前に、次の操作を実行します。
企業 AWS アカウントでトランジットゲートウェイを作成する。
AWS でのトランジットゲートウェイの作成については、AWS ドキュメントの 「Getting started with transit gateways (トランジットゲートウェイ入門)」を参照してください。
1 つのトランジットゲートウェイで最大 10 個の VPC アタッチメントをサポートできます。
AWS トランジットゲートウェイに作成できるアタッチメントの数は、ビジネスグループで使用できるネットワーク接続によって異なります。
[Transit Gateways (トランジットゲートウェイ)] ページは、Anypoint VPC および VPN ライセンスを持つ Anypoint 組織に Runtime Manager で表示されます。
1 つの Anypoint VPC を AWS トランジットゲートウェイにアタッチするために、1 つの Anypoint VPN ライセンスを使用します。ビジネスグループに割り当てられたライセンスは、[Access Management (アクセス管理)] > [Organizations (組織)] に移動して関連するビジネスグループを選択することで確認または編集できます。必要に応じて [Network Connection (ネットワーク接続)] オプションを更新または表示し、変更内容を保存します。
「CloudHub Network Administrator (CloudHub ネットワーク管理者)」または「CloudHub Network Viewer (CloudHub ネットワーク閲覧者)」ユーザー権限を使用して Anypoint Platform アカウントにサインインします。
Anypoint Platform で Anypoint VPC を作成します。
「Runtime Manager の VPC の作成と更新」を参照してください。
トランジットゲートウェイを通じてアクセス可能にするネットワークのサブネットを識別 (CIDR 表記) します。
トランジットゲートウェイをアタッチする手順は、次のとおりです。
AWS でリソース共有を作成してトランジットゲートウェイを Anypoint Platform と共有することで、Anypoint Platform にトランジットゲートウェイを追加します。
トランジットゲートウェイに VPC をアタッチし、AWS で VPC アタッチメントを受け入れます。
トランジットゲートウェイを追加する手順は、次のとおりです。
Anypoint Platform にサインインし、[Runtime Manager] を選択します。
Runtime Manager ナビゲーションメニューで [Transit Gateways (トランジットゲートウェイ)] をクリックし、[Add Transit Gateway (トランジットゲートウェイを追加)] をクリックします。
[Here’s what’s coming (次の手順)] ページにトランジットゲートウェイを追加する手順がリストされます。
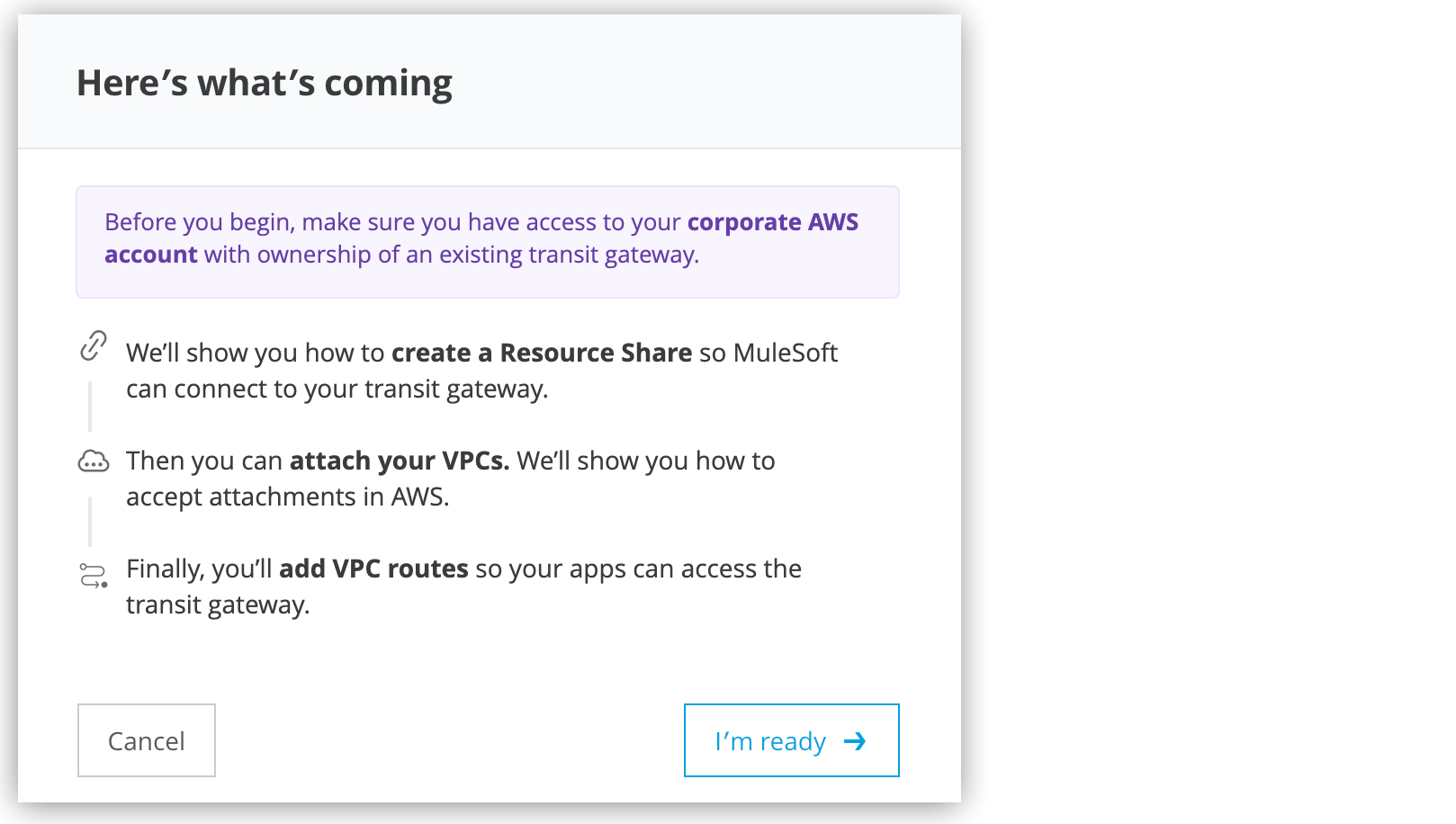
[I’m ready (準備ができました)] をクリックします。
トランジットゲートウェイの名前を指定します。
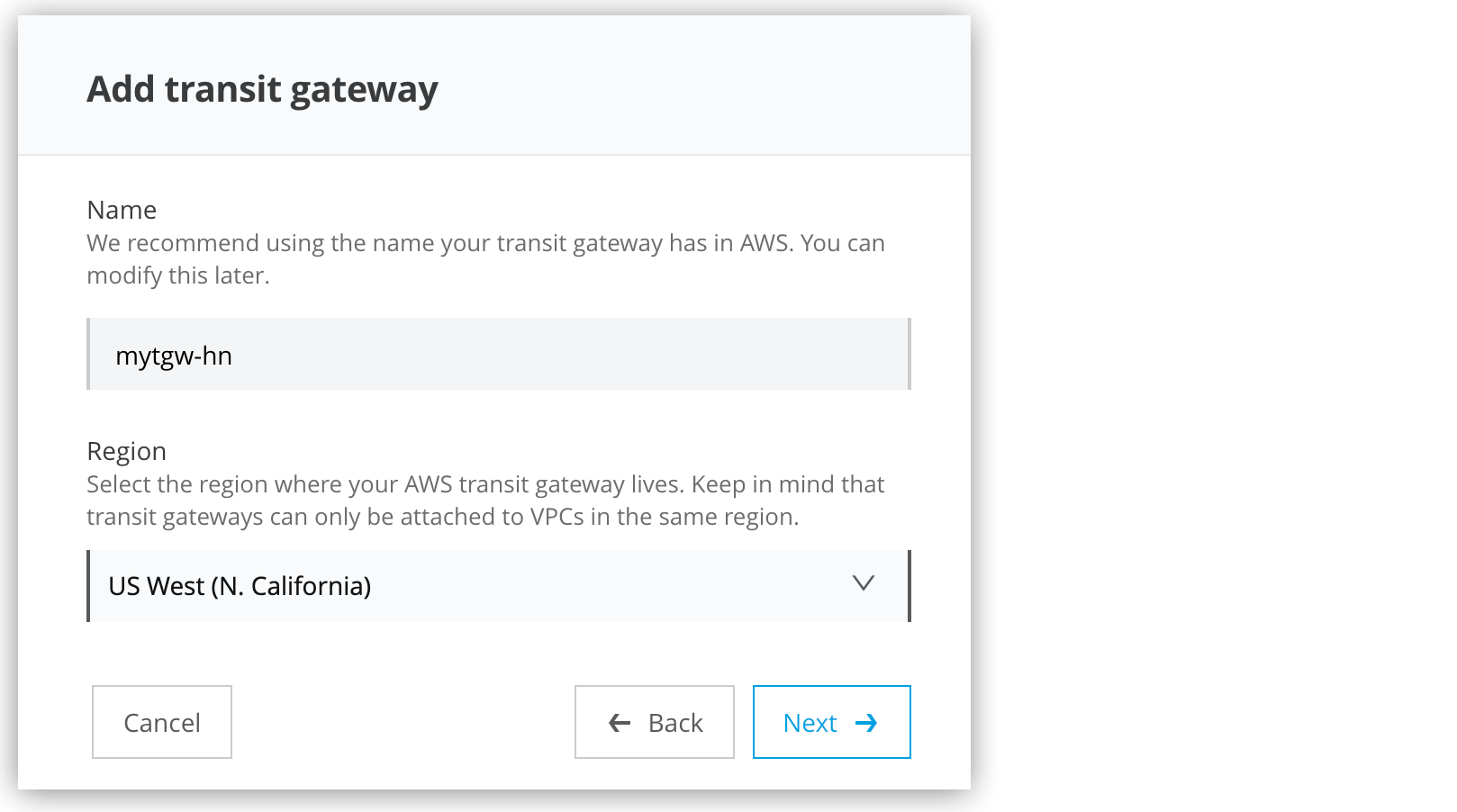
AWS のトランジットゲートウェイに同じ名前を使用します。 この名前は後から変更できます。 名前には最大 255 文字の英数字 (a-z、A-Z、0-9) およびハイフン (-) を含めることができます。
AWS トランジットゲートウェイの場所に対応するリージョンを選択します。
「リージョンサービス」を参照してください。
Anypoint VPC と AWS トランジットゲートウェイは同じリージョンにある必要があります。
[Next (次へ)] をクリックします。
[Add transit gateway (トランジットゲートウェイを追加)] ページに AWS でリソース共有を作成する手順がリストされます。

| このステップでは、Anypoint VPC に関連する MuleSoft AWS アカウント ID が表示されます。この ID は変動するため、AWS 設定には必ずこのステップで表示されるアカウント ID を使用してください。AWS 設定が組織内の他のチームまたはリソースによって実行される場合は、この MuleSoft AWS アカウント ID を実行者と共有してください。 |
AWS 企業アカウントにサインインします。
Anypoint Platform で、[Add transit gateway (トランジットゲートウェイを追加)] ページの [Create resource share (リソース共有を作成)] リンクをクリックします。
このリンクにより、指定したリージョンでリソース共有を作成するためのページへの AWS RAM コンソールが開きます。
AWS の [Create resource share (リソース共有を作成)] ページで次のアクションを実行します。
[Description (説明)] の [Name (名前)] 項目にリソース共有のわかりやすい名前を入力します。
[Resources - optional (リソース - 省略可能)] で、[Select resource type (リソース種別を選択)] メニューから [Transit Gateways (トランジットゲートウェイ)] を選択し、共有するトランジットゲートウェイリソースを選択します。
トランジットゲートウェイ ID が [Selected resources (選択したリソース)] 項目に表示されます。
[Principals - optional (プリンシパル - 省略可能)] で、[Allow external accounts (外部アカウントを許可)] が選択されていることを確認し、[Add transit gateway (トランジットゲートウェイを追加)] ページに表示される MuleSoft AWS アカウント ID を入力し、[Add (追加)] をクリックします。
AWS アカウント番号が [Selected principals (選択したプリンシパル)] 項目に表示されます。
必要に応じて、[Tags (タグ)] でタグを追加します。
[Create resource share (リソース共有を作成)] をクリックします。
作成したばかりのリソース共有の [ID] 値と [Owner (オーナー)] 値をコピーします。
Anypoint Platform の [Add transit gateway (トランジットゲートウェイを追加)] ウィンドウで次のアクションを実行します。
[Next (次へ)] をクリックします。
AWS からコピーした値を [ID] 項目と [Owner (オーナー)] 項目に貼り付けます。

リソース共有の [ID] 項目には英数字 (a-z、A-Z、0-9) およびハイフン (-) を使用できます。
リソース共有の [Owner (オーナー)] 項目には数値しか使用できません。
[Add (追加)] をクリックします。
[Transit Gateways (トランジットゲートウェイ)] ページには、AWS に接続してトランジットゲートウェイを Anypoint Platform に追加する進捗状況が表示されます。
トランジットゲートウェイの追加に成功すると、[Transit Gateways (トランジットゲートウェイ)] ページには [Transit gateway added (トランジットゲートウェイが追加されました)] というメッセージが表示されます。 [Transit Gateways (トランジットゲートウェイ)] ページで、AWS からのオーナーおよび ID と状態が [Available (使用可能)] と更新されます。
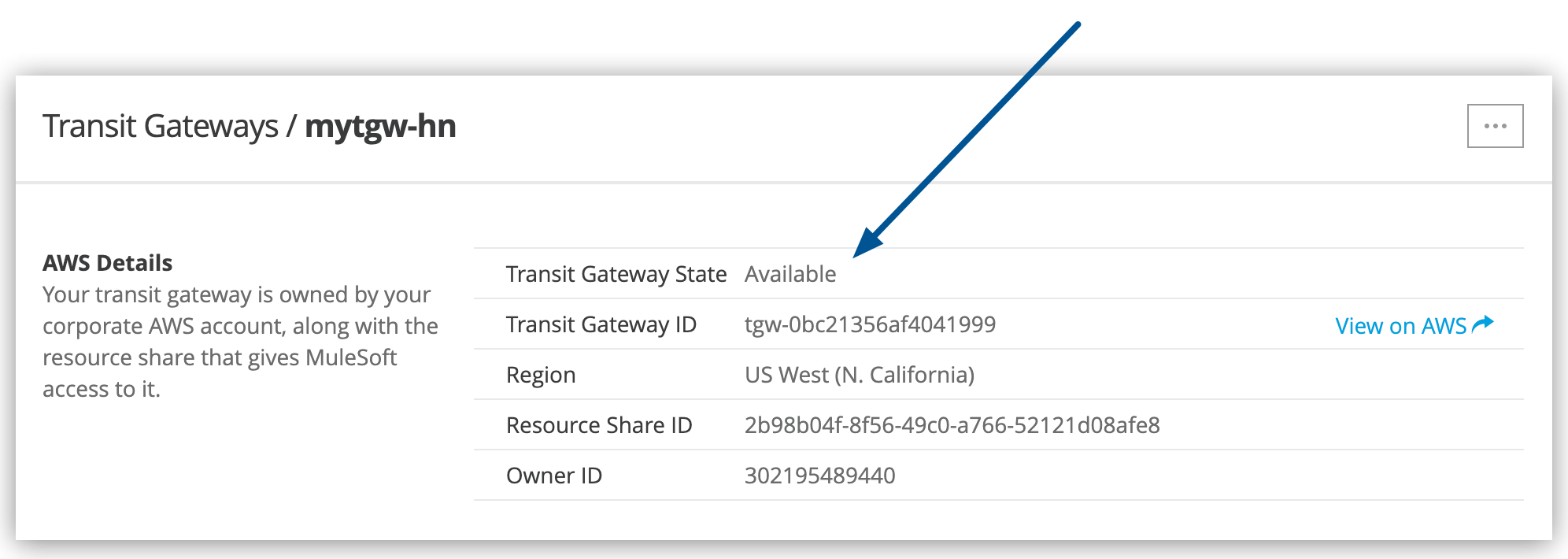
トランジットゲートウェイの追加に失敗した場合は、「トランジットゲートウェイアタッチメントのトラブルシューティング」を参照してください。
トランジットゲートウェイアタッチメントに成功したら、Anypoint VPC をアタッチしてアプリケーションがトランジットゲートウェイにアクセスできるようにします。
Anypoint VPC をトランジットゲートウェイにアタッチする場合の制限については、AWS ドキュメントの 「Transit gateway attachments to a VPC (VPC へのトランジットゲートウェイアタッチメント)」を参照してください。
Anypoint VPC をトランジットゲートウェイにアタッチする手順は、次のとおりです。
Anypoint Platform の [Transit Gateways (トランジットゲートウェイ)] ページで、[Attach VPC (VPC をアタッチ)] をクリックします。
[Attach VPC (VPC をアタッチ)] ボタンは、アタッチできる VPC がない場合、またはトランジットゲートウェイの追加に失敗した場合は無効になります。
[Select VPC (VPC を選択)] ウィンドウから、アタッチする VPC を選択します。
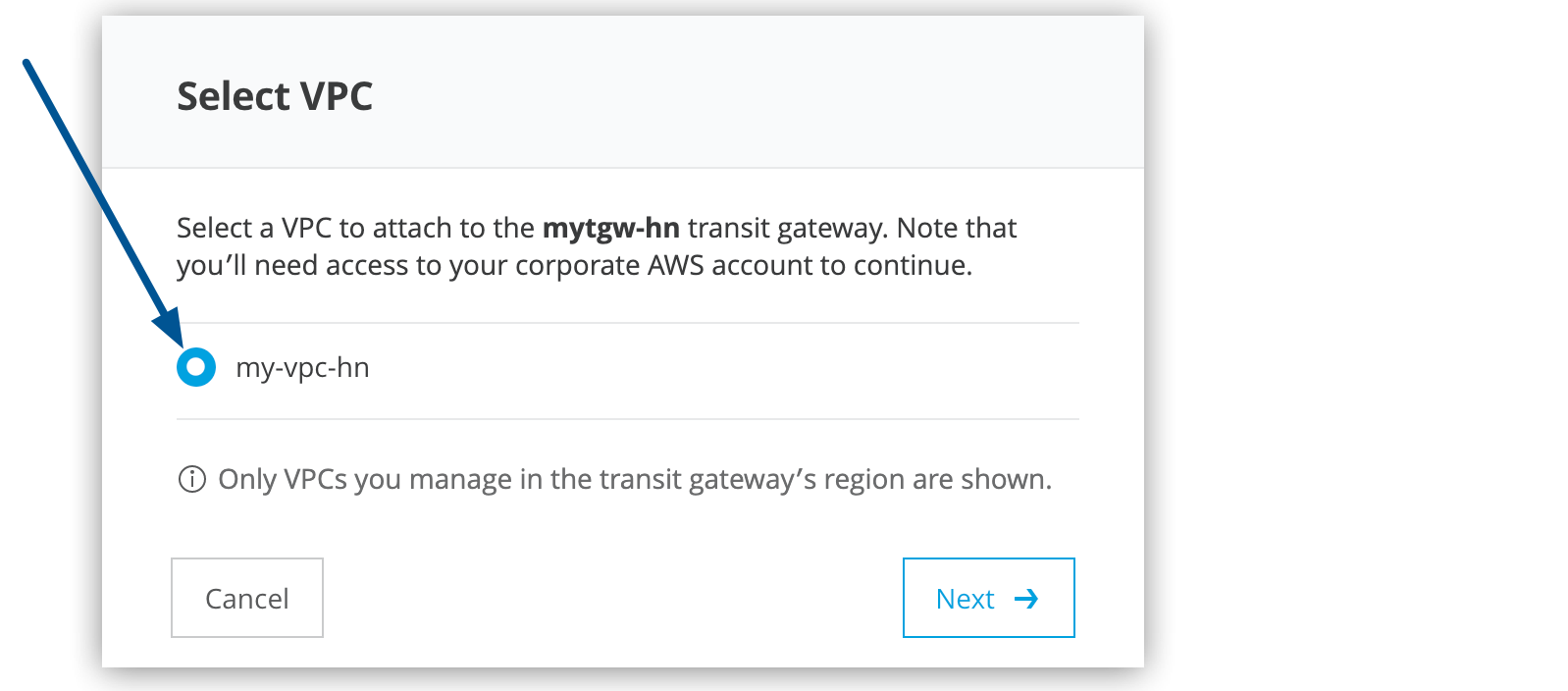
ウィンドウには、次の条件を満たす VPC のみが表示されます。
トランジットゲートウェイと同じリージョンにある。
まだトランジットゲートウェイにアタッチされていない。
「CloudHub Network Administrator (CloudHub ネットワーク管理者)」権限を持つビジネスグループにある。
[Next (次へ)] をクリックします。
AWS 企業アカウントにサインインします。
Anypoint Platform の [Accept VPC Attachment (VPC アタッチメントを受け入れる)] ページで、[Transit Gateway Attachments (トランジットゲートウェイアタッチメント)] リンクをクリックします。
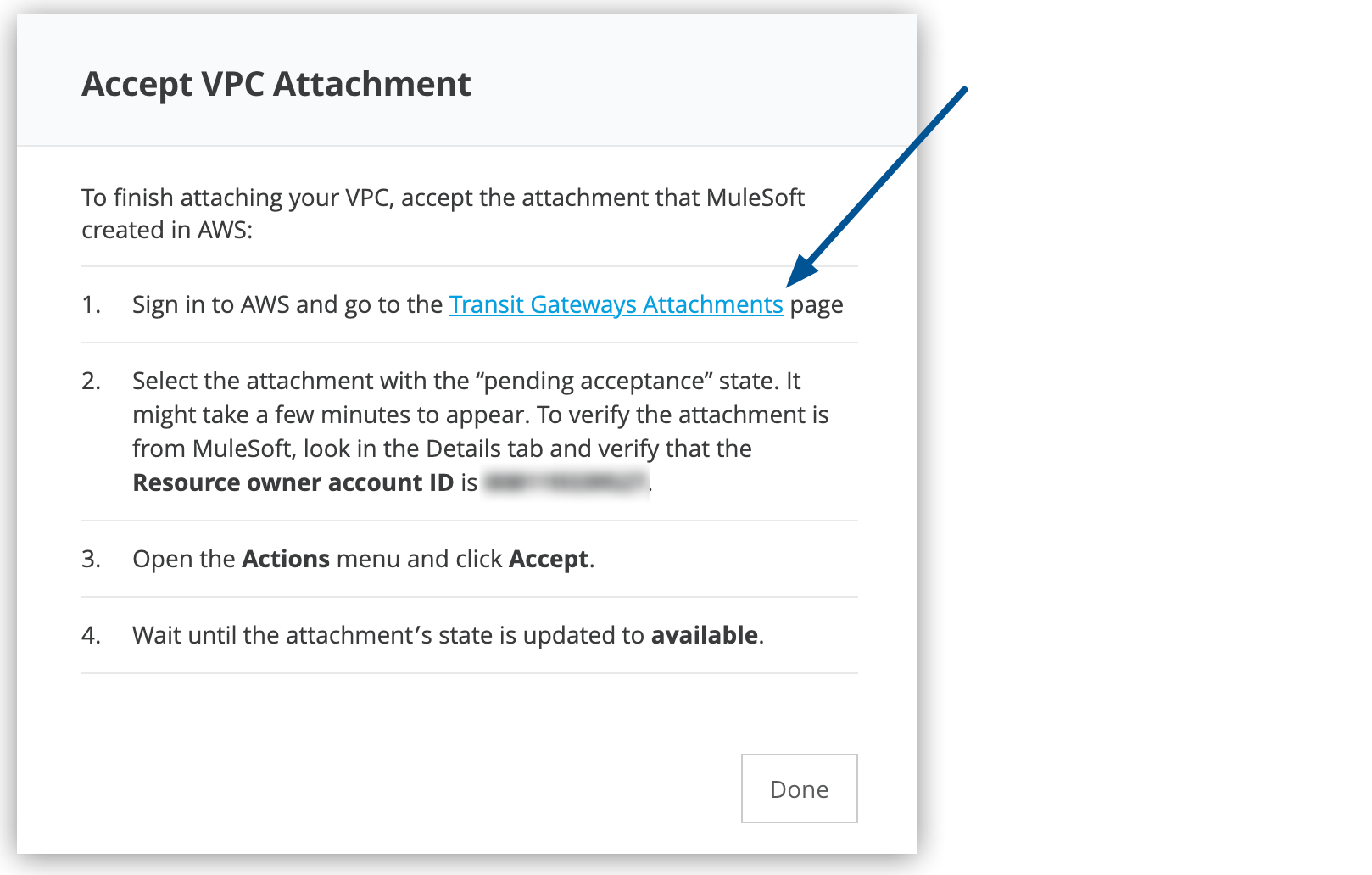
このリンクにより、[Create Transit Gateway Attachment (トランジットゲートウェイアタッチメントを作成)] ページへの AWS RAM コンソールが開きます。
AWS コンソールで、次の手順を実行します。
[State (状態)] 列に [pending acceptance (受け入れの保留中)] と表示されているアタッチメントを選択します。
アタッチメントが表示されるまで数分かかる場合もあります。
トランジットゲートウェイアタッチメント ID を選択し、[Details (詳細)] タブで、[Resource owner account ID (リソースオーナーアカウント ID)] が MuleSoft AWS アカウント ID であることを確認します。
アタッチメントの鉛筆アイコンをクリックして、名前を入力します。
[Actions (アクション)] > [Accept (受け入れる)] を選択し、[Accept (受け入れる)] をクリックして確定します。
アタッチメントの受け入れに成功したら、[State (状態)] 列に [available (使用可能)] と表示されます。
Anypoint Platform の [Accept VPC Attachment (VPC アタッチメントを受け入れる)] ウィンドウで、[Done (完了)] をクリックします。
[Transit Gateways (トランジットゲートウェイ)] ページには、Anypoint Platform から AWS への VPC アタッチメントを受け入れる進捗状況が表示されます。
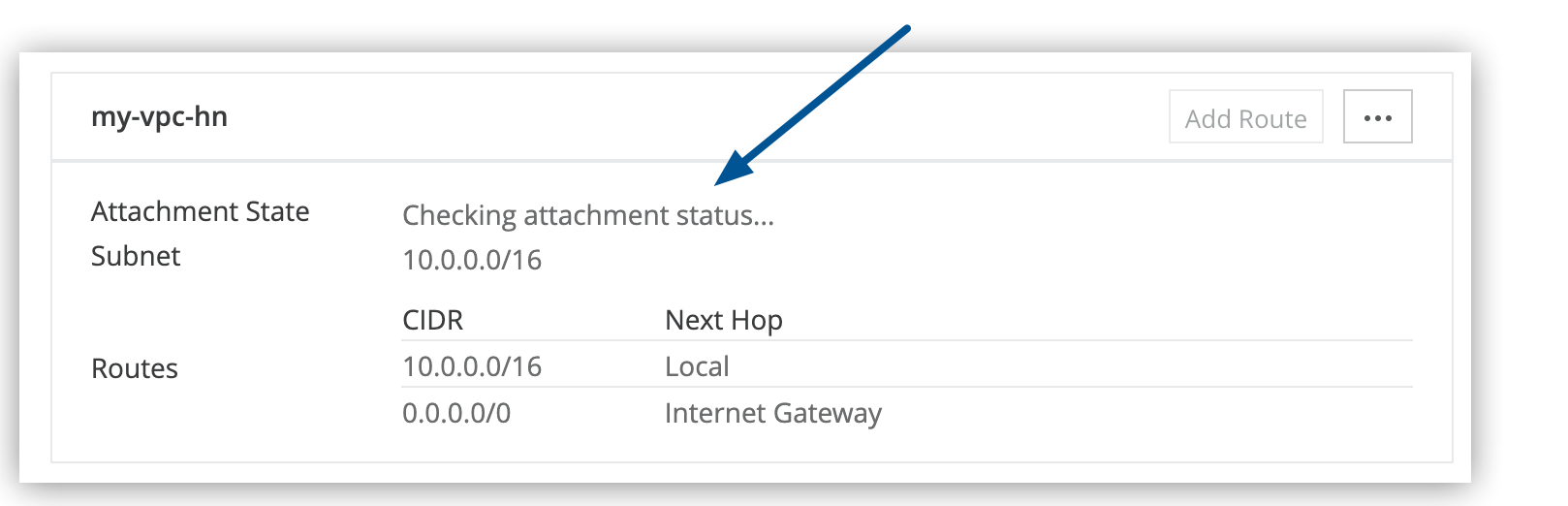
[Refresh (更新)] をクリックして、アタッチメント状況を更新します。
VPC アタッチメントに成功したら、[Transit Gateways (トランジットゲートウェイ)] ページに [VPC attached (VPC がアタッチされました)] というメッセージが表示され、アタッチメント状況で AWS トランジットゲートウェイにアタッチされたことが示されます。
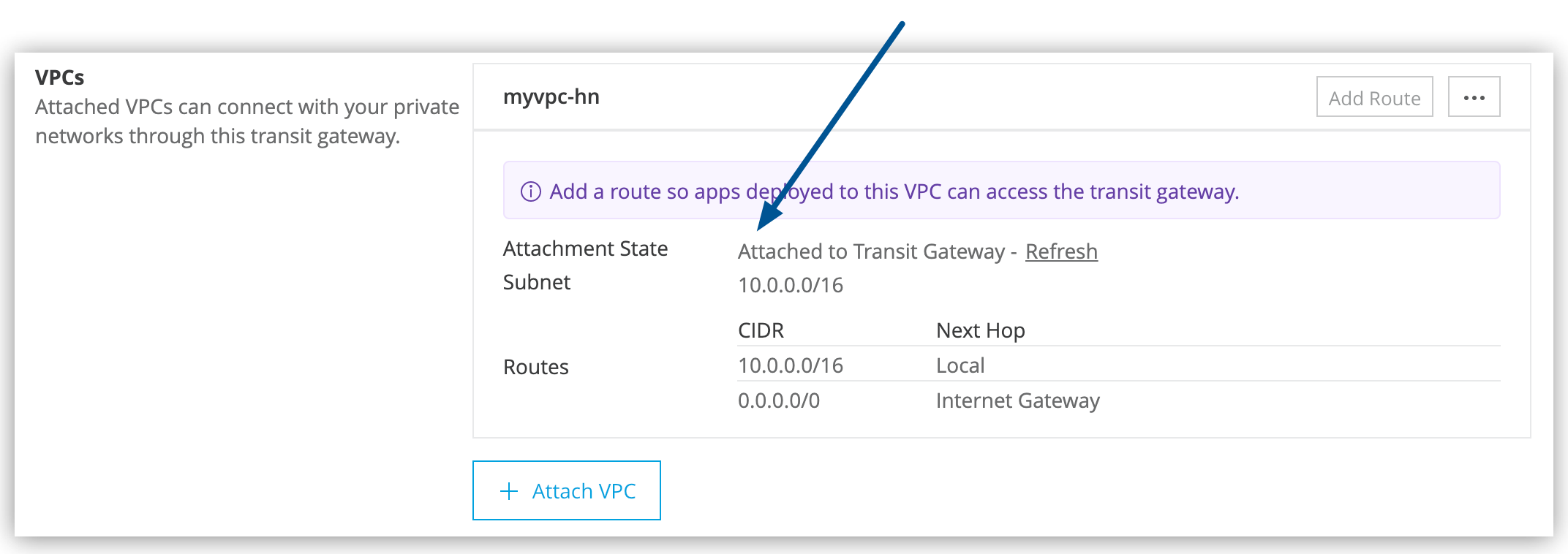
VPC アタッチメント状態が Rejected の場合は、「トランジットゲートウェイアタッチメントのトラブルシューティング」を参照してください。
Anypoint VPC では、トランジットゲートウェイの静的ルーティングがサポートされています。
トランジットゲートウェイを通じてアクセス可能にするネットワークルート (サブネット) を設定します。
Anypoint Platform で、外部宛先への Anypoint VPC からのアウトバウンドトラフィックを有効化します。
AWS で、トランジットゲートウェイを通じたインバウンドトラフィックを有効化します。
ルーティングを設定する前に、ネットワークを統合して接続数を可能な限り少なく抑えてください。 トランジットゲートウェイアタッチメントの数に関係なく、VPC ごとに最大 95 件のルートテーブルエントリが許可されます。
VPC をアタッチした後で、Anypoint VPC から外部宛先へのアウトバウンドトラフィックを有効にして、アプリケーションがトランジットゲートウェイにアクセスでき、トランジットゲートウェイがトラフィックを正しくルーティングできるようにします。
そのためには、トランジットゲートウェイのルートテーブルへのルートを追加します。
Anypoint Platform で、[Transit Gateways (トランジットゲートウェイ)] > [VPCs (VPC)] に移動して [Add Route (ルートを追加)] をクリックします。
[Add VPC Route (VPC ルートを追加)] ウィンドウで、CIDR 表記を使用して AWS VPC のサブネットを 1 つ入力します。
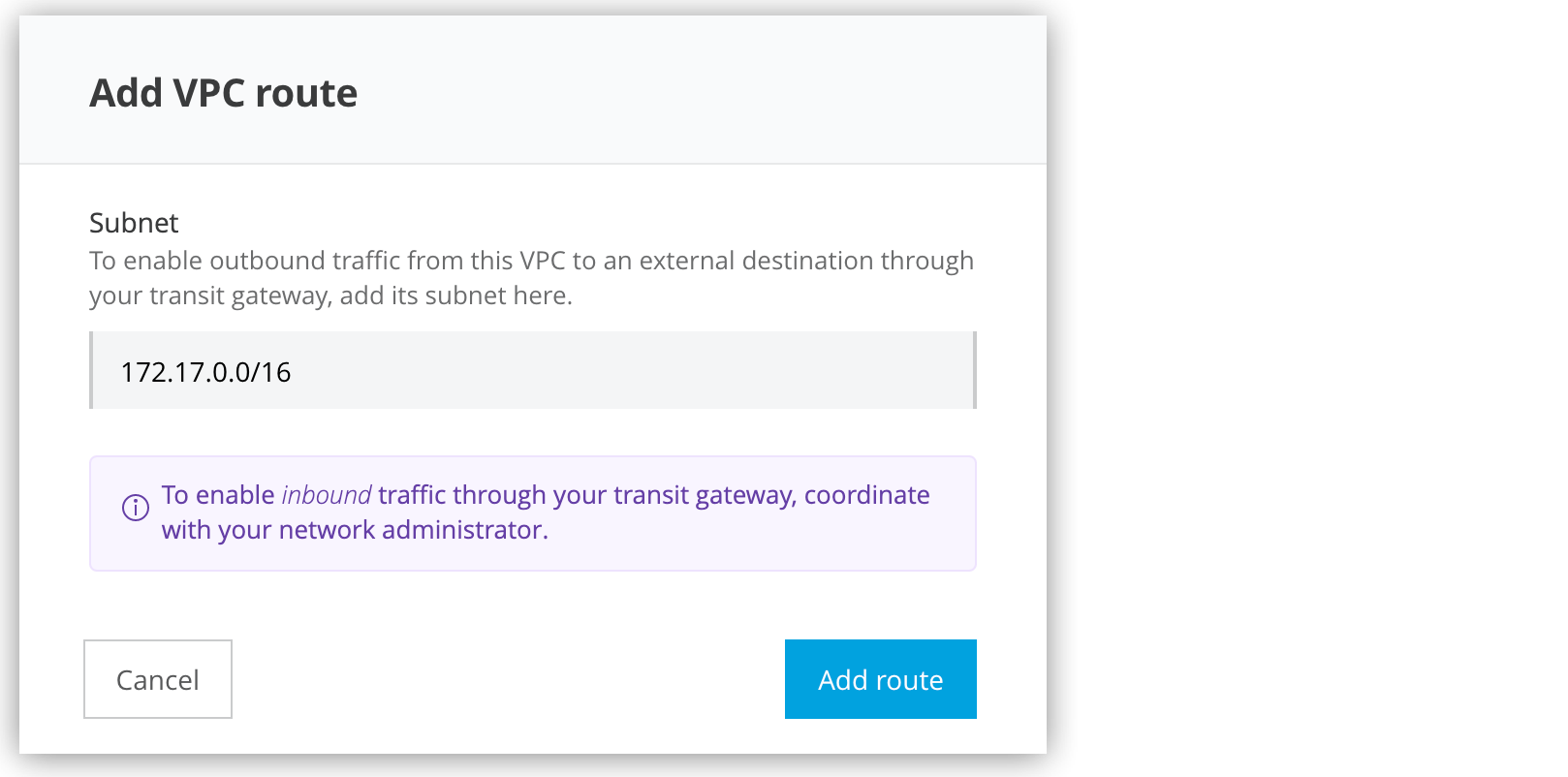
[Add Route (ルートを追加)] をクリックします。
Anypoint Platform により、AWS への新しいルートが送信されます。
ルートの追加に成功したら、[Transit Gateways (トランジットゲートウェイ)] ページに [Route added (ルートが追加されました)] というメッセージが表示され、[Transit Gateways (トランジットゲートウェイ)] ページのルートテーブルにルートの CIDR が表示されます。
ルートテーブルで、追加されたルートの [Next Hop (次のホップ)] 列の値として [Transit Gateway (トランジットゲートウェイ)] が表示されます。
トランジットゲートウェイにアタッチされた特定のルートは、[Transit Gateway Routes (トランジットゲートウェイルート)] に表示されます。VPC のその他のルートは、[VPC Routes (VPC ルート)] に表示されます。
![ルートテーブルの [Next Hop (次のホップ)] 列の [Transit Gateway (トランジットゲートウェイ)]](_images/tgw-route-added.png)