Flex Gateway新着情報
Governance新着情報
Monitoring API ManagerAnypoint Design Center の Flow Designer を使用すると、アプリケーションを視覚的に作成できます。詳細は、「Flow Designer ツアー」を参照してください。
Flow Designer でアプリケーションを作成する手順は、次のとおりです。
フローのトリガー (ソース) を設定します。
対象コンポーネントを設定します。
Anypoint Platform にログインします。
[Start designing (デザインを開始)] をクリックします。
Design Center で、[Create new (新規作成)] をクリックします。
[Create new application (新規アプリケーションの作成)] をクリックします。
プロジェクト名を入力して、[Create (作成)] をクリックします。
[Go straight to canvas (キャンバスに直接移動)] をクリックして [Let’s get started (はじめよう)] から離れます。
![[Let’s Get Started (はじめよう)] 画面から離れる](../_images/intro-config-fd-go-to-canvas.png)
キャンバスの中央にある空のトリガーカードをクリックして展開します。
コネクタの次のトリガーのいずれかを設定します。
HTTP Listener は指定されたパスで HTTP 要求をリスンし、要求を受信したときにフローを開始します。HTTP Listener をトリガーとして使用する手順は、次のとおりです。
「フローのトリガーを設定する」で説明されている手順に従います。
[Search (検索)] 項目に「HTTP」と入力します。
[HTTP Listener (HTTP リスナー)] を開きます。
[Path (パス)] 項目で、HTTP Listener が要求をリスンするパスを指定します。
必要に応じて、デフォルトの CloudHub 接続を使用するか、別の既存の接続を使用するか、新しい接続を設定します。
デフォルトの CloudHub 接続は、ホスト 0.0.0.0 とポート 8081 を使用します。この接続を使用するには、パスを入力した後に、トリガーカードの外側をクリックして閉じます。
デフォルトの CloudHub 接続以外の既存の接続を選択する手順は、次のとおりです。
[HTTP Listener (HTTP リスナー)] トリガーカードの [Edit (編集)] をクリックします。
![[Edit (編集)] をクリック](../_images/intro-config-fd-exit.png)
接続を選択します。
[Save (保存)] をクリックします。
新規接続を設定する手順は、次のとおりです。
[HTTP Listener (HTTP リスナー)] トリガーカードの [Edit (編集)] をクリックします。
[Add Connection (接続を追加)] をクリックします。
[Connection Name (接続名)] 項目で、接続名を入力します。
[Connection Type (接続種別)] 項目で、[Listener (リスナー)] を選択します。
[Host (ホスト)] 項目と [Port (ポート)] 項目に値を入力します。
必要に応じて、新規接続の再接続戦略と TLS を設定します。
HTTP Listener の設定についての詳細は、「HTTP Connector リファレンス」を参照してください。
新規接続の設定中に再接続戦略と TLS を設定する手順は、次のとおりです。
[Host (ホスト)] 項目と [Port (ポート)] 項目に値を入力したら、下にスクロールして [Advanced (詳細)] をクリックします。
必要に応じて [Fails Deployment (デプロイに失敗)] 項目を有効にし、設定されている再接続試行回数に達した場合にデプロイメントを強制的に失敗させます。
[Reconnection Strategy (再接続戦略)] 項目で、再接続戦略を選択します。
[Reconnection Strategy (再接続戦略)] セクションの項目を入力します。
たとえば、この接続戦略は次のように動作します。
接続に失敗し、設定されている再接続試行回数に達した場合にデプロイメントを強制的に失敗させる。
5000 ミリ秒 (ms) 間隔で再接続試行回数を 3 回に制限する。

TLS を設定するには、下にスクロールして [TLS Configuration (TLS 設定)] セクションの必須情報を指定します。
[Save (保存)] をクリックします。
再接続戦略または TLS の設定に使用される項目についての詳細は、「HTTP Connector リファレンス」を参照してください。
Scheduler を使用して、時間ベースの条件が満たされたときにフローを開始します。一定間隔でフローを開始するように Scheduler を設定したり、より柔軟な Cron 式を使用するように Scheduler を設定したりできます。Cron 式は、指定されたアクションを開始する日時情報を指定するための標準です。
Scheduler をトリガーとして使用する手順は、次のとおりです。
「フローのトリガーを設定する」で説明されている手順に従います。
[Search (検索)] 項目に「Scheduler」と入力します。
[Scheduler (スケジューラー)] を選択します。
[Scheduling Strategy (スケジュール戦略)] 項目で、フローのトリガーに一定間隔または Cron 式のどちらを使用するかを選択します。
たとえば、以下の設定では Scheduler に次の動作を指示します。
アプリケーションが起動してから、フローを最初に開始するまで 10 秒待機する。
最初の 10 秒の遅延後、30 秒ごとにフローを開始する。
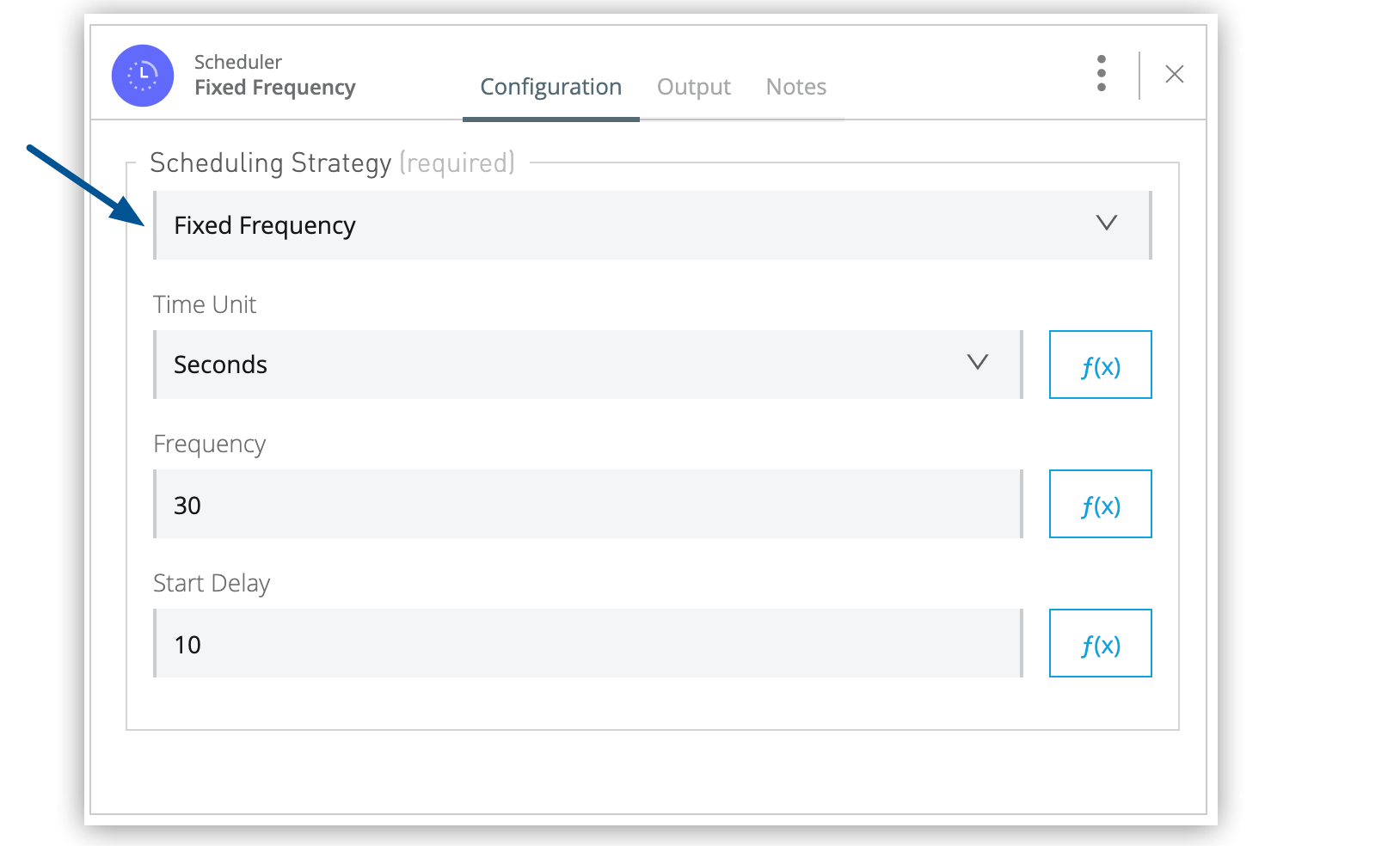
Fixed Frequency を選択し、一定間隔でフローを開始します。次の設定では、Cron 式を使用してアクションを毎秒開始します。
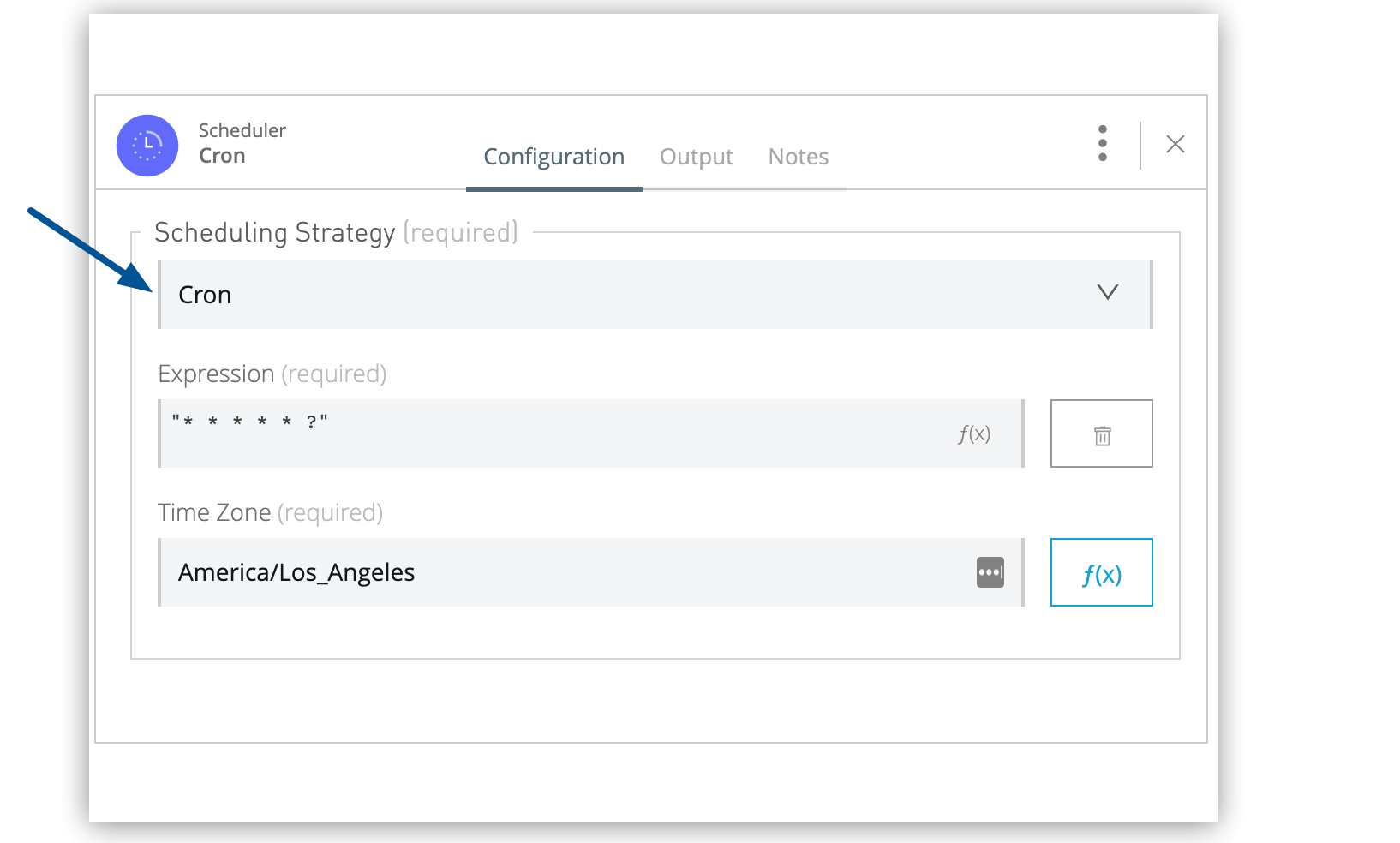
Cron を選択し、Cron 式を使用してフローを開始するタイミングを指定します。Scheduler の設定についての詳細は、「Scheduler エンドポイント」を参照してください。
コネクタにトリガーが関連付けられている場合、コネクタ固有のトリガーを使用してフローを開始できます。たとえば、Amazon SQS Connector 操作を含むアプリケーションを設定している場合、Amazon SQS Receive Messages トリガーを使用して、設定された Amazon SQS キューが新しいメッセージを受信するたびにフローを開始できます。
コネクタ固有のトリガーの設定を開始するには、次の手順に従います。
「フローのトリガーを設定する」で説明されている手順に従います。
[Search (検索)] 項目で、コネクタを検索して選択します。
コネクタに複数のトリガーがある場合、使用するトリガーを設定します。(トリガーが 1 つのみの場合、そのトリガーが自動的に選択されます)。
各コネクタ固有のトリガーには固有の設定がありますが、ほとんどの設定には次のアクションが必要です。
必須項目の入力
既存の接続の選択、または新規接続の設定
コネクタ固有のトリガーの設定についての詳細は、関連付けられたコネクタのリファレンスガイドを参照してください。
コネクタのトリガーを設定したら、コネクタを対象コンポーネントとして設定できます (ステップの順序はコネクタによって異なります)。
トリガーカードの横にある + アイコンをクリックします。

[Select a component (コンポーネントを選択)] 画面で、対象コネクタを検索して選択します。
対象操作を選択ます。
既存の接続設定を選択するか、新規接続を追加します。
新規接続を追加する手順は、次のとおりです。
[Add Connection (接続を追加)] をクリックします。
接続名を指定します。
[Connection Type (接続種別)] 項目で、認証種別を選択します。
選択した認証種別の必須項目を入力します。
[Test (テスト)] をクリックして、Mule が設定された認証を使用して指定されたサーバーに接続できることを確認します。
[Save (保存)] をクリックします。
必須項目を入力します (ある場合)。
必要に応じて、[Advanced (詳細)] をクリックして再接続ポリシーまたは有効期限ポリシーを作成します (オプションはコネクタによって異なります)。
ステップ 8 または 9 で追加の設定変更を行った場合、もう一度 [Save (保存)] をクリックします。