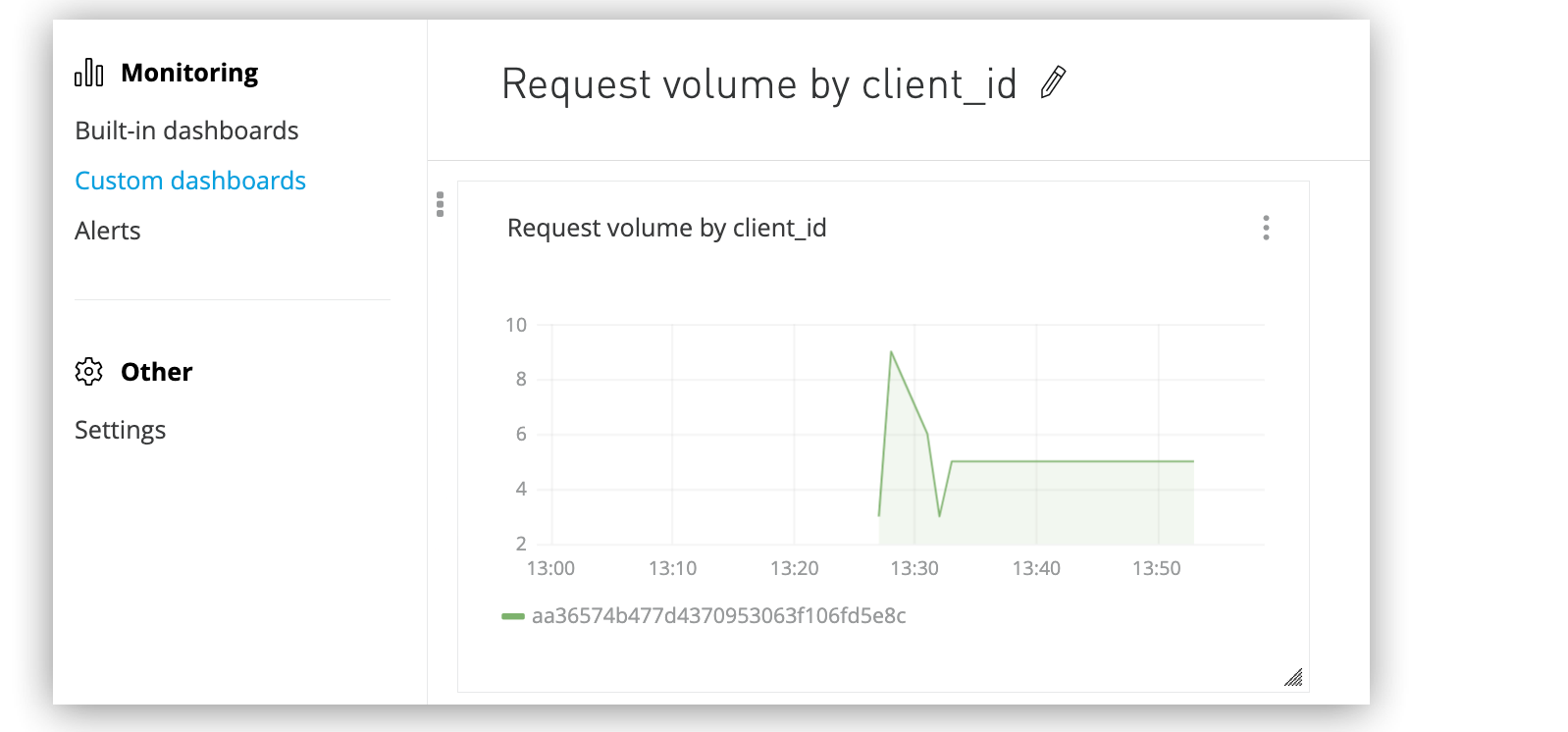Flex Gateway新着情報
Governance新着情報
Monitoring API ManagerAnypoint Datagraph では API 要求メトリクスが提供され、Anypoint Monitoring では DataGraph の追加の使用量メトリクスを表示できます。
DataGraph ではメトリクスを追跡できるため、ビジネスグループに指定された制限に関連する使用量を常に把握できます。これらのメトリクスを使用して、各環境の統合スキーマに対して行われたコールの総数を追跡します。
使用量メトリクスは、ビジネスグループごとに本番環境と Sandbox 環境によって分けられます。より具体的には、特定の環境のメトリクスには次の情報が表示されます。
その環境で受信した GraphQL API 要求
その種別の他の環境で受信した GraphQL API 要求
その種別のすべての環境で受信した GraphQL API 要求
API 要求の使用量メトリクスは、Anypoint DataGraph の [Overview (概要)] セクションに表示されます。
使用量メトリクスを表示するには、「Admin (管理)」権限が必要です。
[Overview (概要)] をクリックします。
[Details (詳細)] をクリックして、正しい環境にいることを確認します。
[Usage Metrics (使用量メトリクス)] をクリックします。
![[Overview (概要)] セクションに表示されている DataGraph の使用量メトリクス](_images/datagraph-usage-metrics.png)
特定の期間のメトリクスを表示するには、カレンダーパラメーターを設定します。メトリクスクエリは自動的に実行され、データが更新されます。
現在の期間のメトリクスを更新するには、更新アイコンをクリックします。
Anypoint Monitoring では、組み込みダッシュボードやカスタムダッシュボードを介して使用量メトリクスを表示できます。これらのメトリクスは、統合スキーマで統合された API に対して行われたコールではなく、DataGraph アプリケーションに対して行われたコールを参照します。
Anypoint Monitoring では、DataGraph は「管理 API」とみなされます。組み込みダッシュボードを表示するときに、環境と DataGraph アプリケーションの名前を選択します。
組み込みダッシュボードでは、設定は必要なく、さまざまなページにさまざまな種類のチャートが表示されます。たとえば、概要ページには以下に関連するデータが表示されます。
Request volume (要求量)
Failed requests (失敗した要求)
Total 4xx errors (4xx エラー合計)
Total 5xx errors (5xx エラー合計)
Average response time (平均応答時間)
カスタムダッシュボードでは、組み込みダッシュボードと同じメトリクスが収集されます。カスタムダッシュボードでは、追加の設定が必要で、次の場合に役立ちます。
多様なメトリクスを相関付ける
比較分析を実行する
通常のトレンドと異常を区別する
問題をすばやく切り分ける
次の例は、client_id ごとの要求量を追跡するためのカスタムダッシュボードのセットアップ方法を示しています。
Anypoint Monitoring から [Custom dashboards (カスタムダッシュボード)] を選択します。
[New Dashboard ( 新規ダッシュボード)] をクリックし、グラフオプションを選択します。
新しいグラフで、設定メニュー (縦の省略記号) をクリックし、[Configure (設定)] をクリックします。
[Advanced Mode (高度なモード)] を切り替えて高度なモードをアクティブ化します。
クエリを次のように編集します。
[Panel Type (パネル種別)] ドロップダウンリストで、[API Panel (API パネル)] を選択します。(Datagraph は API アプリケーション種別)。
[Where (場所)] の横にある [+] をクリックします。
ドロップダウンリストから、[api_id] と [api_version_id] を選択し、情報の収集元の Datagraph アプリケーションにそれぞれの値を設定します。
[Select (選択)] ドロップダウンリストから [field(request_size.count)] を選択します。
[Group by (グループ化基準)] ドロップダウンリストから [tag(client_id)] を選択します。
[Alias by (別名基準)] 項目で、[$tag_client_id] を追加します。
[Apply changes (変更を適用)] をクリックします。
時間ピッカーを開き、期間を選択し、[Confirm (確認)] をクリックします。
次の例では、前の時間のクエリを追跡するグラフが表示されています。