Flex Gateway新着情報
Governance新着情報
Monitoring API Manager次の例は、未読のメールメッセージを特定および取得してフローを開始するようにメール用 Anypoint Connector (Email Connector) のソースリスナーの On New Email - IMAP および On New Email - POP3 を設定する方法を示しています。
現在、Email Connector ではマルチパート/署名付き (デジタル署名付き) メールはサポートされておらず、それらのメールは On New Email リスナーでは処理されません。
Email Connector の On New Email - IMAP および On New Email - POP3 ソースでは、[Delete after retrieve (取得後に削除)] パラメーターがサポートされます。このパラメーターを使用すると、メールボックスフォルダーから取得したメールを操作のプロセスの完了後に削除できます。処理されたメールを削除することで、次に処理されるメールは新規メールであることを確信できます。POP3 プロトコルではウォーターマークがサポートされないため、[Delete after retrieve (取得後に削除)] パラメーターがこのプロトコルで一般的に使用されます。
このパラメーターは、メールが誤って削除されないようにデフォルトで無効になっています。
次の例は、Anypoint Studio でこのパラメーターを設定する方法を示しています。
Studio キャンバスで [On New Email - IMAP] または [On New Email - POP3] ソースを選択します。
ソースの設定画面で、[Delete after retrieve (取得後に削除)] パラメーターを有効にします。
![On New Email - IMAP の [Delete after retrieve (取得後に削除)]](_images/email-delete-1.png)
[Configuration XML (設定 XML)] エディターでは、設定 deleteAfterRetrieve="true" は listener-imap タグの下にあります。
<flow name="OnNewEmail-IMAP">
<email:listener-imap config-ref="Email_IMAP" watermarkEnabled="false" deleteAfterRetrieve="true">
<scheduling-strategy >
<fixed-frequency />
</scheduling-strategy>
</email:listener-imap>
</flow>次のスクリーンショットは、On New Email - POP3 ソースの [Delete after retrieve (取得後に削除)] 設定を示しています。
![On New Email - POP の [Delete after retrieve (取得後に削除)]](_images/email-delete-2.png)
[Configuration XML (設定 XML)] エディターでは、設定 deleteAfterRetrieve="true" は listener-pop3 タグの下にあります。
<flow name="OnNewEmail-POP3">
<email:listener-pop3 config-ref="Email_POP3" deleteAfterRetrieve="true">
<scheduling-strategy >
<fixed-frequency />
</scheduling-strategy>
</email:listener-pop3>
</flow>Email Connector では、IMAP プロトコル経由のメールに受信日のウォーターマークを適用することができます。On New Email - IMAP ソースでは、[Enable Watermark (ウォーターマークの有効化)] パラメーターがサポートされます。これにより、前回のポーリングの実行後に受信されたメールを含むメッセージのみをディスパッチできます。
次の例は、Anypoint Studio でこのパラメーターを設定する方法を示しています。
Studio キャンバスで [On New Email - IMAP] ソースを選択します。
ソースの設定画面で、[Enable Watermark (ウォーターマークの有効化)] パラメーターを有効にします。
![On New Email - IMAP の [Enable Watermark (ウォーターマークの有効化)]](_images/email-watermark-1.png)
[Configuration XML (設定 XML)] エディターでは、設定 watermark="true" は listener-imap タグの下にあります。
<flow name="OnNewEmail-IMAP">
<email:listener-imap config-ref="Email_IMAP" watermark="true">
<scheduling-strategy>
<fixed-frequency/>
</scheduling-strategy>
</email:listener-imap>
</flow>Email Connector の On New Email - IMAP および On New Email - POP3 ソースでは、[Imap matcher (IMAP マッチャー)] と [Pop3 matcher (POP3 マッチャー)] パラメーターがサポートされます。このパラメーターを使用すると、カスタムマッチャーを設定できるため、ディスパッチされたメッセージを絞り込むための別の方法が提供されます。各ソースマッチャーでメールを日付、アドレス、件名、フラグなどで絞り込むことができます。
次の例は、単語 IMPORTANT を含むすべてのメッセージをディスパッチすることで、Anypoint Studio でこれらのパラメーターを設定する方法を示しています。
Studio キャンバスで [On New Email - IMAP] または [On New Email - POP3] ソースを選択します。
ソースの設定画面の [Imap matcher (IMAP マッチャー)] または [Pop3 matcher (POP3 マッチャー)] パラメーターで、次のいずれかを選択します。
Edit inline (インライン編集)
すべてのインライン項目 ([Seen (参照済み)]、[Answered (回答済み)]、[Deleted (削除済み)]、[Recent (最近)] など) を設定します。
Global reference (グローバル参照)
グローバル参照設定を作成してインライン項目を自動的に設定します。
[Subject regex (件名正規表現)] 項目を IMPORTANT として設定します。
![On New Email - IMAP の [Imap matcher (IMAP マッチャー)]](_images/email-imap-matcher.png)
[Configuration XML (設定 XML)] エディターでは、設定 imap-matcher subjectRegex="IMPORTANT" は listener-imap タグの下にあります。
<flow name="OnNewEmail-IMAP">
<email:listener-imap config-ref="Email_IMAP">
<scheduling-strategy>
<fixed-frequency/>
</scheduling-strategy>
<email:imap-matcher subjectRegex="IMPORTANT"/>
</email:listener-imap>
</flow>Email Connector の On New Email - IMAP、On New Email - POP3、List - IMAP、および List - POP3 操作では、[Attachment naming strategy (添付ファイル命名戦略)] パラメーターがサポートされます。このパラメーターを使用すると、添付ファイルの命名戦略を指定できます。このパラメーターをグローバル要素で設定したり、操作レベルで上書きしたりできます。このパラメーターには次のオプションがあります。
* NAME (デフォルト)
添付ファイルの Content-Disposition 行にある filename 項目の値で添付ファイルに名前が付けられます。filename 項目が存在しないか空の場合、添付ファイルの名前は Unnamed になります。
複数の添付ファイルに名前がない場合、それらの名前は Unnamed、Unnamed_1、Unnamed_2 のようになります。
* NAME_HEADERS
Email Connector は最初に Content-Disposition 行にある filename 項目の名前の取得を試みます (NAME を使用する場合と同様)。それに失敗した場合、コネクタは添付ファイルの Content-Type 行にある name ヘッダーを検索します。name ヘッダーが存在しないか空の場合、添付ファイルの名前は Unnamed になります。
* NAME_HEADERS_SUBJECT
NAME_HEADERS と NAME_HEADERS_SUBJECT の両方が失敗した場合、コネクタは添付ファイル自体がメール (ネストされたメッセージ) であるかを確認し、メールの件名を検索します。件名が空でない場合、添付ファイルの名前には件名が使用されます。それ以外の場合、添付ファイルの名前は Unnamed になります。
次の例は、グローバル要素でこのパラメーターを設定する方法を示しています。
Studio で [Global Element (グローバル要素)] ビューに移動し、[Create (作成)] をクリックして [Choose Global Type (グローバル種別の選択)] ウィンドウを開きます。
[Filter (検索条件)] 項目に「email」と入力し、[Email IMAP (メール IMAP)] または [Email POP3 (メール POP3)] を選択して [OK] をクリックします。
[Global Element Properties (グローバル要素プロパティ)] ウィンドウのメインの [Advanced (詳細)] タブの [Attachment naming strategy (添付ファイル命名戦略)] 項目で、次のいずれかのオプションを選択します。
NAME
NAME_HEADERS
NAME_HEADERS_SUBJECT
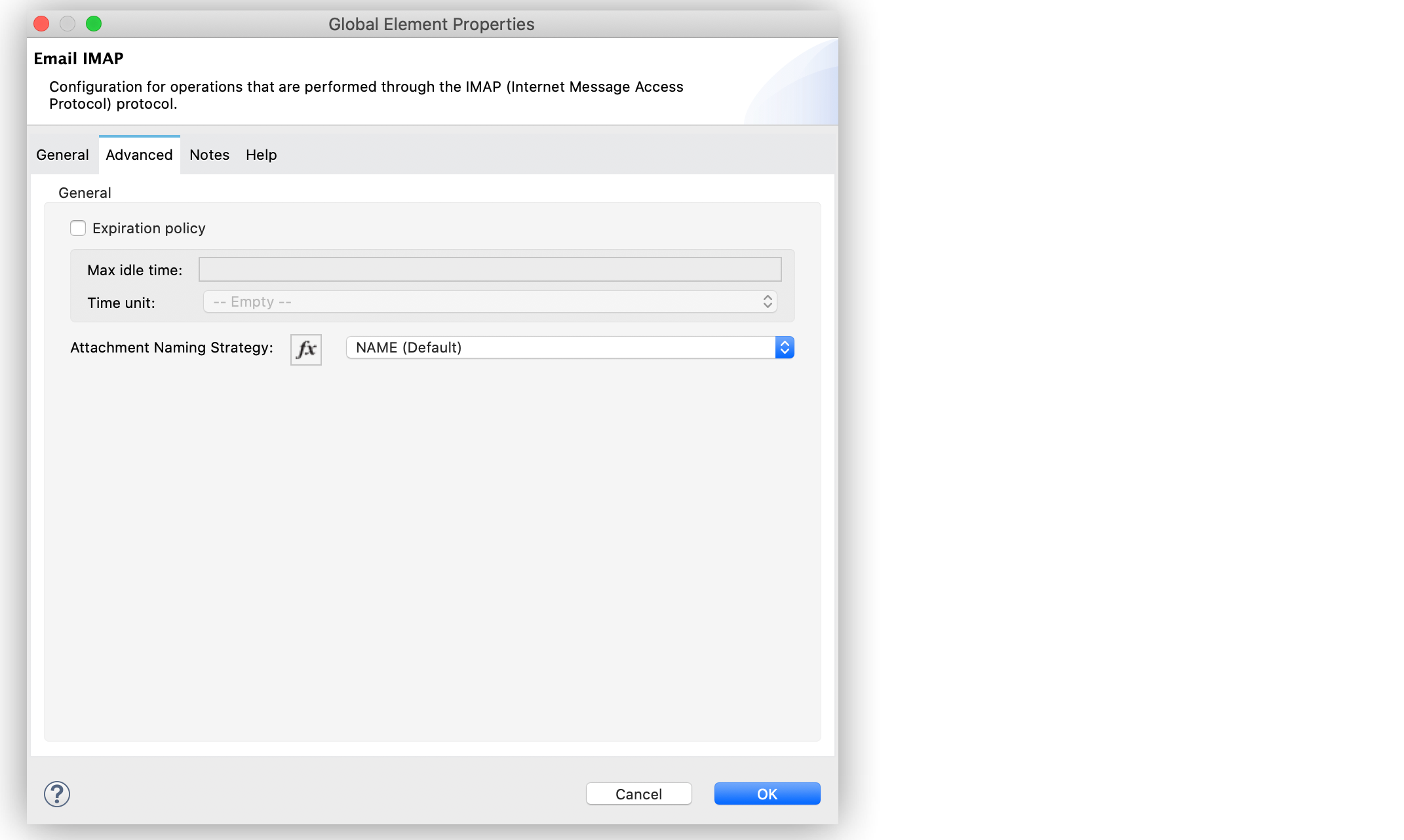
[General (一般)] タブの [Connection (接続)] で、この設定に指定する接続種別を選択します。
コネクタの接続情報 ([Host (ホスト)]、[Port (ポート)]、[TLS configuration (TLS 設定)] など) を指定します。
次の [Advanced (詳細)] タブで、必要に応じてタイムアウト設定および再接続情報 (再接続戦略を含む) を指定します。
[OK] をクリックします。
[Configuration XML (設定 XML)] エディターでは、設定 attachmentNamingStrategy="NAME" は imap-config タグの下にあります。
<email:imap-config name="gmail" attachmentNamingStrategy="NAME">
<email:imap-connection host="imap.gmail.com" port="993" user="user@gmail.com" password="mypassword">
</email:imap-connection>
</email:imap-config>次の例は、On New Email - IMAP ソースレベルで命名戦略を上書きする方法を示しています。
Studio キャンバスで [On New Email - IMAP] ソースを選択します。
ソースの設定画面の [Advanced (詳細)] タブの [Attachment naming strategy (添付ファイル命名戦略)] 項目で、次のいずれかのオプションを選択します。
NAME
NAME_HEADERS
NAME_HEADERS_SUBJECT
![ソースレベルでの [Attachment Naming Strategy (添付ファイル命名戦略)] の上書き](_images/email-attachment-2.png)
[Configuration XML (設定 XML)] エディターでは、設定 attachmentNamingStrategy="NAME" は listener-imap タグの下にあります。
<flow name="OnNewEmail-IMAP">
<email:listener-imap config-ref="Email_IMAP" attachmentNamingStrategy="NAME">
<scheduling-strategy >
<fixed-frequency />
</scheduling-strategy>
</email:listener-imap>
</flow>On New Email - IMAP ソースと [Imap matcher (IMAP マッチャー)] パラメーターを使用する場合、[Enable Remote Search (リモート検索の有効化)] パラメーターを有効にすることで、検索条件をサーバー側で適用するかどうかを指定できます。
一部のメールサーバーが rfc-3501 の検索語に完全に準拠していないため、このパラメーターはデフォルトでは無効になっています。このパラメーターを有効化すると、処理のためにクライアント側に送信されるメールの数が減るため、トラフィックが減少します。
これを完全に機能させるには、メールサーバーで少なくとも基本的な絞り込みフラグ ([Answered (回答済み)]、[Deleted (削除済み)]、[Seen (参照済み)]、および [Recent (最近)]) の使用がサポートされている必要があります。
次の例は、回答済みのすべてのメールを除外するようにサーバー側の絞り込みを有効にすることで、Anypoint Studio でこのパラメーターを設定する方法を示しています。
Studio キャンバスで [On New Email - IMAP] ソースを選択します。
ソースの設定画面の [Imap matcher (IMAP マッチャー)] で、[Edit inline (インライン編集)] を選択します。
[Answered (回答済み)] 項目で [EXCLUDE] の値を選択します。
[Enable Remote Search (リモート検索の有効化)] パラメーターを有効にします。
![On New Email - IMAP の [Enable Remote Search (リモート検索の有効化)]](_images/email-enableremote-1.png)
[Configuration XML (設定 XML)] エディターでは、設定 remoteSearchFilterEnabled="true" は listener-imap タグの下にあります。
<email:listener-imap config-ref="gmail" remoteSearchFilterEnabled="true">
<scheduling-strategy>
<fixed-frequency/>
</scheduling-strategy>
<email:imap-matcher answered="EXCLUDE"/>
</email:listener-imap>