Flex Gateway新着情報
Governance新着情報
Monitoring API ManagerRPA Recorder UI のすべてのセクションと要素を以下に説明します。
[Home (ホーム)] セクションには、RPA Recorder のメインコントロールがあります。RPA Recorder を RPA Manager から起動した場合は、既存の BPMN も表示されます。
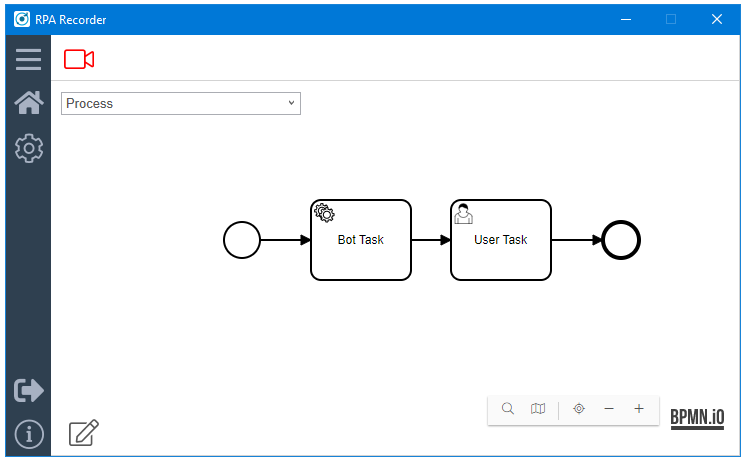
RPA Recorder でプロセスをレコーディングしている間は次の機能を使用できます。
| アイコン | 名前 | 説明 | ホットキー |
|---|---|---|---|
|
Start Recording (レコーディングを開始) |
新しいレコーディングセッションを開始します。 |
|
|
Pause Recording (レコーディングを一時停止) |
現在のレコーディングセッションを一時停止します。 |
|
|
Finish Recording Session (レコーディングセッションを終了)。 |
現在のレコーディングセッションを終了して、ドキュメントの生成をトリガーします。 |
— |
|
Take Screenshot (スクリーンショットを取得) |
[Define Screenshot (スクリーンショットを定義)] ダイアログを開きます。 |
|
|
Add Variable (変数を追加) |
[Add Variable (変数を追加)] ダイアログを開きます。 |
|
|
Add Comment (コメントを追加) |
[Add Comment (コメントを追加)] ダイアログを開きます。 |
|
|
Add Activity (アクティビティを追加) |
[Add Activity (アクティビティを追加)] ダイアログを開きます。 |
|
手動でスクリーンショットを取得する前に、画面が自動的にフリーズします。手動スクリーンショットの取得方法を選択できます。
レコーディング中に F9 を押して [Define Screenshot (スクリーンショットを定義)] ウィンドウを開きます。
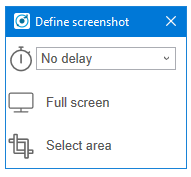
ドロップダウンメニューからフリーズ遅延 (秒) または遅延なしを選択します。
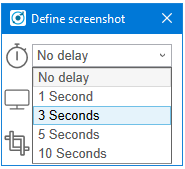
| どのスクリーンショット方法を選択しても、タイマー遅延メカニズムが有効になります。 |
レコーディング中に F10 を押すと、レコーディングドキュメントの一部として変数情報を追加できます。RPA Builder でプロセスの自動化を実装する場合に便利です。
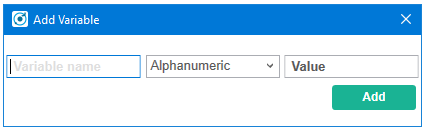
追加できる変数の型は次のとおりです。
Alphanumeric (英数字)
Integer (整数)
Float (浮動小数点)
Boolean (ブール)
Credential (ログイン情報)
[Add (追加)] をクリックして、変数情報をレコーディングドキュメントに保存します。
| 変数を追加する前に、レコーディングを一時停止してください。レコーディングの実行中に [Add Variable (変数を追加)] ウィンドウを開くと、レコーディングは自動的に一時停止します。 |
レコーディングの一部としてコメントを追加することで、特定のステップに関するインサイトでドキュメントを補強できます。
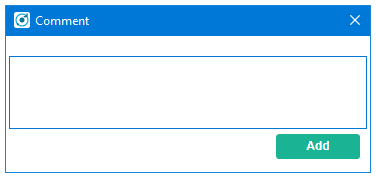
| コメントを追加する前に、レコーディングを一時停止してください。レコーディングの実行中に [Add Comment (コメントを追加)] ウィンドウを開くと、レコーディングは自動的に一時停止します。 |
BPMN レコーディングの一部としてアクティビティを追加できます。アクティビティの名前を入力して、種別を選択します。
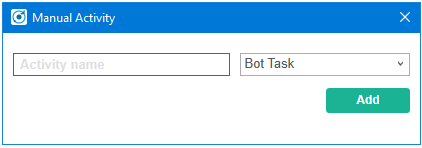
追加できるアクティビティ種別は次のとおりです。
Web タスク
ボットタスク
ユーザータスク
Web Task を作成する場合は、最後に閉じた Web タスクのセッションの使用を続行するように選択できます。
ユーザータスクの場合は、RPA Recorder はドキュメントを保存しません。そのため、説明を入力する必要があります。
レコーディングを続行するには、ボットタスクを追加します。
| アクティビティを追加するか、またはアクティビティの作成モードを変更する前に、レコーディングを一時停止してください。レコーディングの実行中にそれぞれのホットキーを使用してポップアップを開くと、レコーディングは自動的に一時停止します。 |
RPA Recorder の動作環境を設定することができます。
設定セクションは 2 つの部分に分かれています。
次の項目で RPA Recorder を設定します。
Directory (ディレクトリ): ドキュメント (BPMN、PDF、XES) とアプリケーションログを保存するローカルフォルダーを指定します。
Create Process Documentation (PDF) (プロセスドキュメント (PDF) の作成): オンにすると、レコーディングセッションの停止後にプロセスドキュメントファイルが PDF として保存されます。
Create Process Mining files (XES) (プロセスマイニングファイル (XES) の作成): オンにすると、レコーディングセッションの停止後に XES プロセスファイルが作成されます。
Generate debug file with a list of raw recorded events (レコーディングされた未加工のイベントリストでデバッグファイルを生成): オンにすると、レコーディングセッションの停止後にデバッグファイルが作成されます。
Take screenshot with every mouse click (マウスクリックごとにスクリーンショットを取得): オンにすると、マウスをクリックするたびにスクリーンショットが自動的に取得されます。
Area around the mouse click (マウスクリックの領域): マウスをクリックしたときにトリミングされて取得されるスクリーンショットの領域を画面解像度に対するパーセント値で指定します。
トリミングされる領域のパーセント値は、画面解像度の 20 ~ 50% で指定します。
Full screen (画面全体): マシンに接続されているすべての画面のスクリーンショットが取得されます。
Mouse click screenshot quality (マウスクリックのスクリーンショット品質): マウスをクリックするたびに取得されるスクリーンショットの品質を指定します。
Compressed JPEG format (圧縮 JPEG 形式)
Loss-free PNG format (ロスレス PNG 形式)
Merge keystrokes (キーストロークをマージ): レコーディング中にキーボードから入力されたキーストロークを、入力されたタイムスタンプに基づいて、意味のある単語や文章として連結します。
[Number (数値)] には、2 ~ 10 秒の秒数を指定します。
Verbosity level (冗長レベル): ドキュメントに表示するプロセス情報の詳細レベルを指定します。[Low (低)] を選択すると、ドキュメントに情報は表示されません。
[About (バージョン情報)] 画面には、RPA Recorder に関する一般情報が表示されます。
Version number (バージョン番号)
Copyright information (著作権情報)