Flex Gateway新着情報
Governance新着情報
Monitoring API ManagerRPA Recorder をインストールするには、インストーラーを手動でダウンロードして実行するか、または RPA Manager からレコーダーを開始することで、RPA Recorder をダウンロードしてインストールするためのリンクを表示します。
RPA Recorder の最新のインストーラーを RPA Manager のホームページからダウンロードします。
レコーディング機能を開始したときに RPA Manager に表示されるメッセージから RPA Recorder をインストールすることもできます。
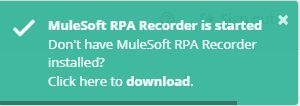
| RPA Recorder をダウンロードする前に、RPA Manager でポップアップを有効にしてください。 |
RPA Recorder は、スタンドアロンアプリケーションとして、または RPA Manager から起動できます。
スタンドアロン
[Start (開始)] メニューからアプリケーションを開くか、またはアプリケーションの実行ファイルを開いて RPA Recorder を起動します。RPA Recorder をスタンドアロンアプリケーションとして起動した場合は:
RPA Recorder は、RPA Manager のログイン情報を要求せずにレコーディングを開始します。
レコーディングを RPA Manager にアップロードすることはできず、ローカルに保存することしかできません。
RPA Manager
RPA Recorder を起動するには、RPA Manager で [BPMN を記録] アイコン (![]() ) をクリックします。RPA Recorder を RPA Manager から起動した場合は:
) をクリックします。RPA Recorder を RPA Manager から起動した場合は:
RPA Recorder は、ログインとレコーディングの開始に RPA Manager のログイン情報を必要とします。
レコーディングを RPA Manager にアップロードできます。
RPA Recorder でプロセスをレコーディングする場合には、キャプチャしたイベントの正確さと堅牢性ができるだけ高くなるように、以下のシナリオを考慮してください。
システム管理者として開始するアプリケーションをレコーディングする
システム管理者としてアプリケーションを実行する必要があるプロセスをキャプチャする場合は、RPA Recorder をシステム管理者として実行する必要があります。そうしないと、RPA Recorder はアプリケーションからのイベントをキャプチャできません。
RPA Manager からシステム管理者として RPA Recorder を起動することはできないため、このプロセスは、実行ファイルまたはショートカットを右クリックして [管理者として実行] を選択することで、RPA Recorder をスタンドアロンモードで起動した場合にのみ有効です。
1 つの画面を使用してプロセスをレコーディングする
複数のモニターを使用している場合は、RPA Recorder にレコーディングツールバーが表示されている画面のみを使用してプロセス全体をキャプチャします。
レコーディング中の問題を防止するため、別の画面でアプリケーションを開いたり、画面間でウィンドウを移動したりしないでください。
レコーディング中にシステム設定を変更しない
キャプチャしたイベントの正確さを保証するため、プロセスのレコーディング中はシステム設定 (特に解像度やスケーリングなどの表示設定) を変更しないでください。