Flex Gateway新着情報
Governance新着情報
Monitoring API ManagerSFTP 用 Anypoint Connector (SFTP Connector) の Copy 操作と Move 操作を使用すると、ファイルやディレクトリをオンデマンドでコピーおよび移動できます。
SFTP にはコピーおよび移動のネイティブ概念がありますが、FTP にはありません。FTP Connector では、書き込みと読み取りを同時に開始する同時ストリームを使用してファイルのコンテンツをダウンロードして新しい場所に書き込むことで、これらの操作をシミュレートします。これらの操作ではかなりのネットワークオーバーヘッドが発生するため、慎重に行う必要があります。SFTP Connector の Move 操作は、ネットワークのオーバーヘッドに影響しません。
Studio で Copy 操作を追加および設定する手順は、次のとおりです。
[Mule Palette (Mule パレット)] ビューで「sftp」を検索し、[Copy] 操作を選択します。
[Copy] 操作を Studio キャンバスにドラッグします。
操作の設定画面の [General (一般)] タブで、[Connector configuration (コネクタ設定)] 項目の横にあるプラス記号 (+) をクリックし、グローバル要素設定項目にアクセスします。
接続情報を指定し、[OK] をクリックします。
[Source path (ソースパス)] 項目を、コピーするファイルのパスに設定します (例: source.txt)。
[Target path (対象パス)] 項目に、ファイルのコピー先となるディレクトリパスを入力します (例: backup)。
[Rename To (変更後の名前)] 項目を設定し、操作の一環としてファイル名を変更します (例: renamed.txt)。
この項目はパスではなくファイル名である必要があります。この属性を指定しない場合、元のファイル名が使用されます。
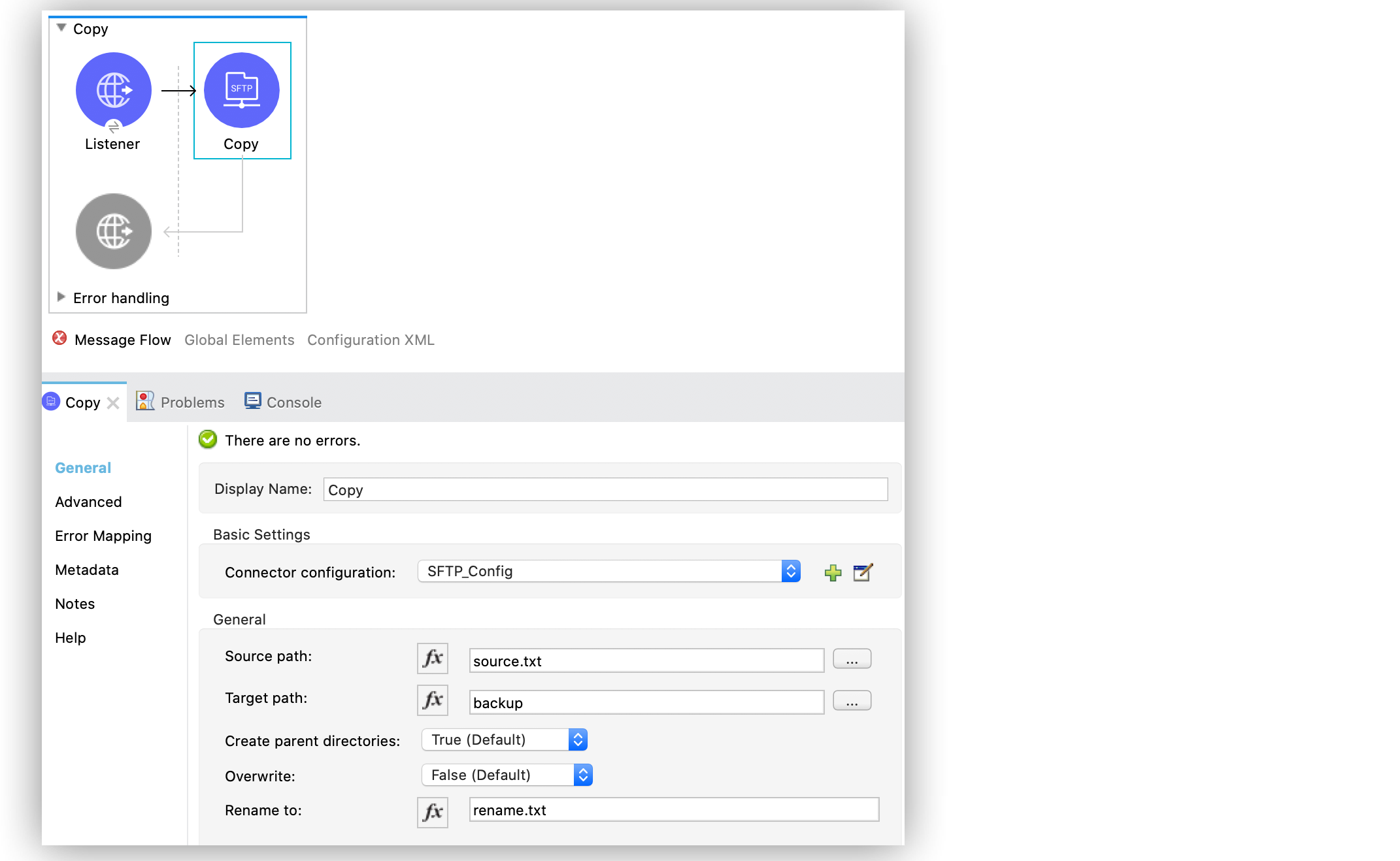
設定 XML エディターでは、<sftp:copy> 設定は次のように記述されます。
<sftp:copy sourcePath="source.txt"
targetPath="backup" overwrite="true|false"
createParentDirectories="true|false"
renameTo="renamed.txt"/>Studio で Move 操作を追加および設定する手順は、次のとおりです。
[Mule Palette (Mule パレット)] ビューで「sftp」を検索し、[Move] 操作を選択します。
[Move] 操作を Studio キャンバスにドラッグします。
操作の設定画面の [General (一般)] タブで、[Connector configuration (コネクタ設定)] 項目の横にあるプラス記号 (+) をクリックし、グローバル要素設定項目にアクセスします。
接続情報を指定し、[OK] をクリックします。
[Source path (ソースパス)] 項目を、移動するファイルのパスに設定します (例: source.txt)。
[Target path (対象パス)] 項目に、ファイルの移動先となるディレクトリパスを入力します (例: backup)。
[Rename To (変更後の名前)] 項目を設定し、操作の一環としてファイル名を変更します (例: renamed.txt)。
この項目はパスではなくファイル名である必要があります。この属性を指定しない場合、元のファイル名が使用されます。
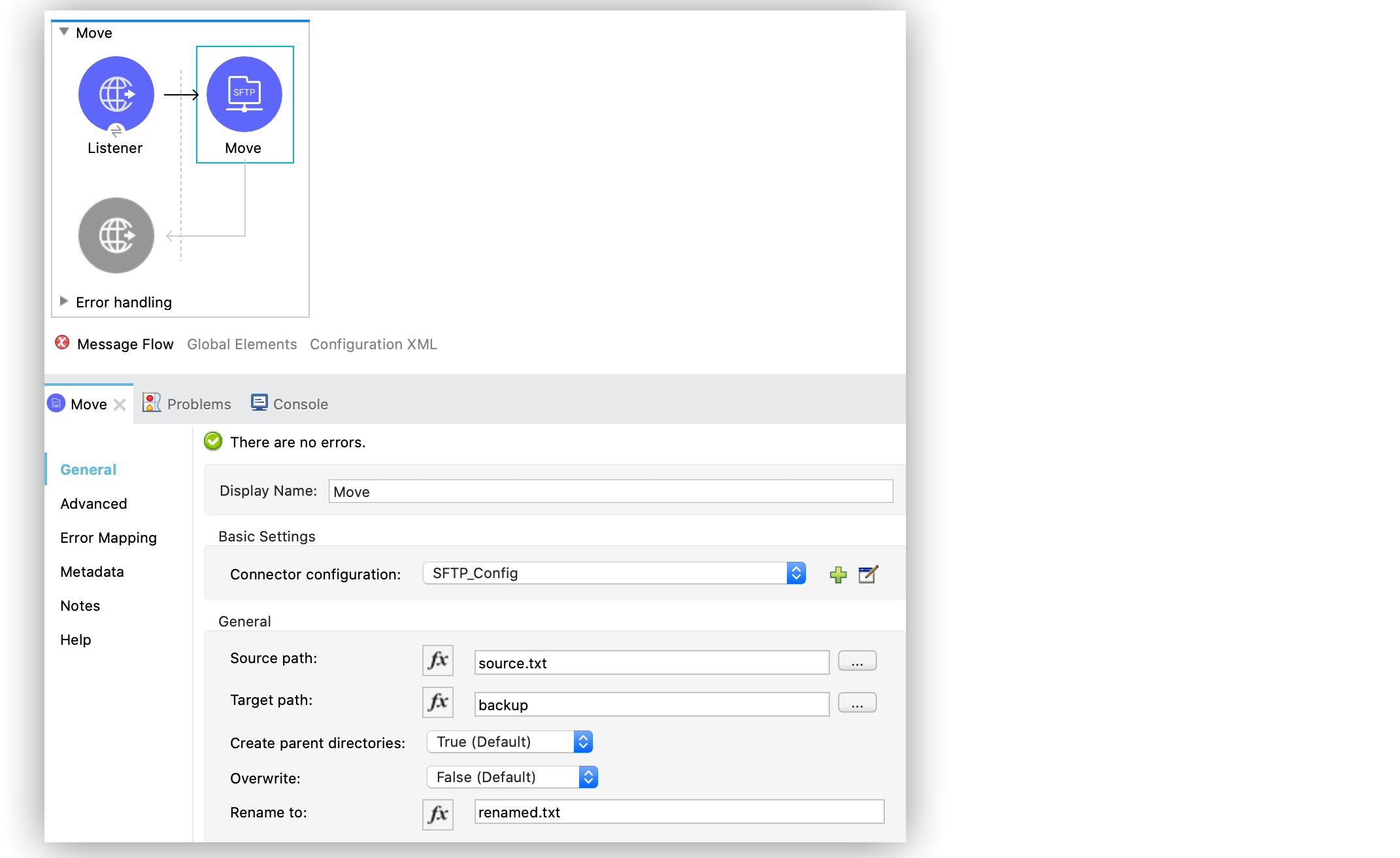
設定 XML エディターでは、<sftp:move> 設定は次のように記述されます。
<sftp:move sourcePath="source.txt"
targetPath="backup" overwrite="true|false"
createParentDirectories="true|false"
renameTo="renamed.txt"/>