Configuring RPA Bot
Use the RPA Bot Configurator application to change the default settings of a bot. To find the application navigate to MuleSoft > RPA Bot Configurator.
The RPA Bot Configuration tool has the following configuration panels:
| After saving your changes, restart the RPA Bot Service for the changes to take effect. |
Common Settings
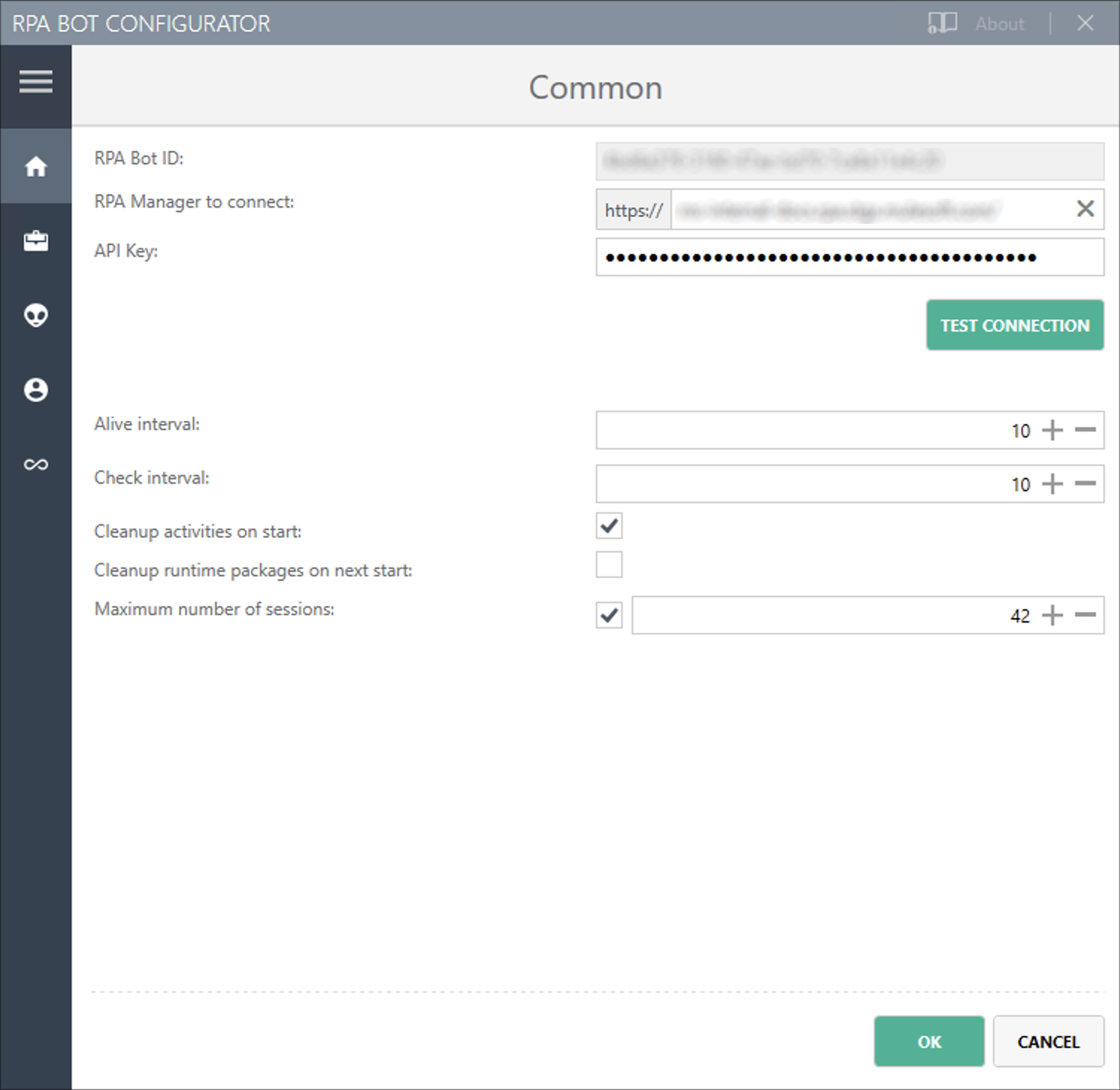
-
RPA Bot ID
ID generated during the installation process of RPA Bot, which identifies the bot in RPA Manager (even if the IP or MAC-Address changes). If you need a new ID, uninstall and then reinstall RPA Bot.
-
RPA Manager to connect
The URL address of the RPA Manager instance the bot connects to. There is no default setting.
-
API Key
The API key entered during the installation of the robot. You can change this setting.
-
TEST CONNECTION
Click TEST CONNECTION to verify that the bot can establish a connection to RPA Manager.
-
Alive interval
Time interval in milliseconds after which the bot connects to the RPA Manager to show that it is still alive.
-
Check interval
Time interval in milliseconds after which the bot connects to RPA Manager and checks for provided packages to collect (such as scheduling tasks or activities).
-
Cleanup activities on start
Select this option to delete the activities that are no longer assigned to a configuration but are still stored locally in the bot.
-
Cleanup runtime packages on next start
Select this option to delete all runtime packages that are stored locally in the bot. The process activities retrieve the required runtime packages from the RPA Manager on the next run. After the runtime packages are deleted, the Bot Configurator deselects this setting.
-
Maximum number of sessions
Set the maximum number of Secure Sessions that the bot can use. Enabling this setting limits the number of Secure Sessions, but doesn’t overwrite the same setting in RPA Manager Bot Management.
Proxy Settings
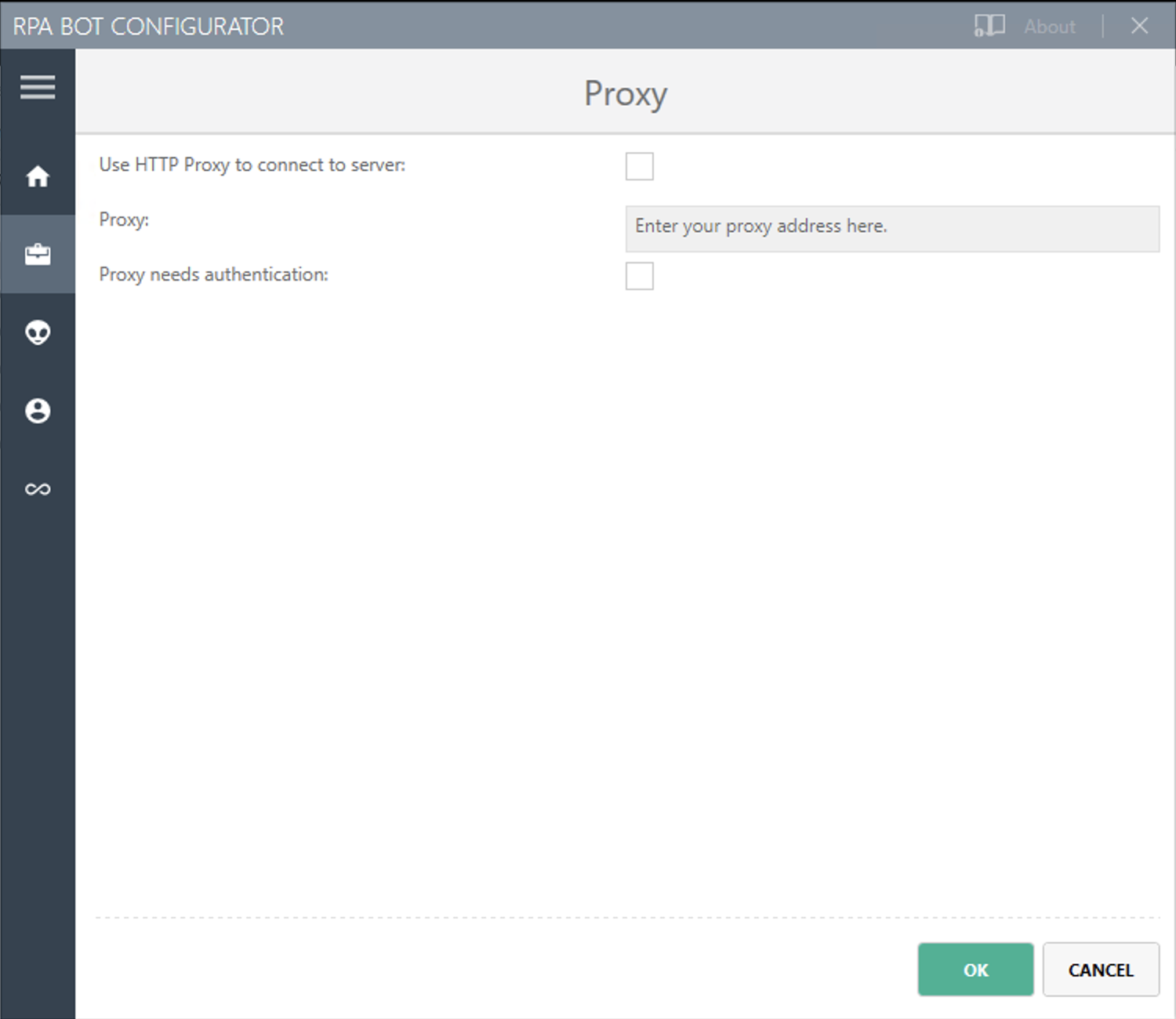
-
Proxy
The bot and RPA Manager communicate through the HTTP protocol at Port 80. If you connect to the internet through a proxy server, enter the proxy address in this field
Format:
http://<Serveraddress>:<Port>, for example:http://myproxy.de:881.
Session Settings
To specify a default user account that the RPA Bot uses to log in to the session and run processes on the computer, enter the credentials here. When users create a process run configuration in RPA Manager, they can choose this user or specify another there.
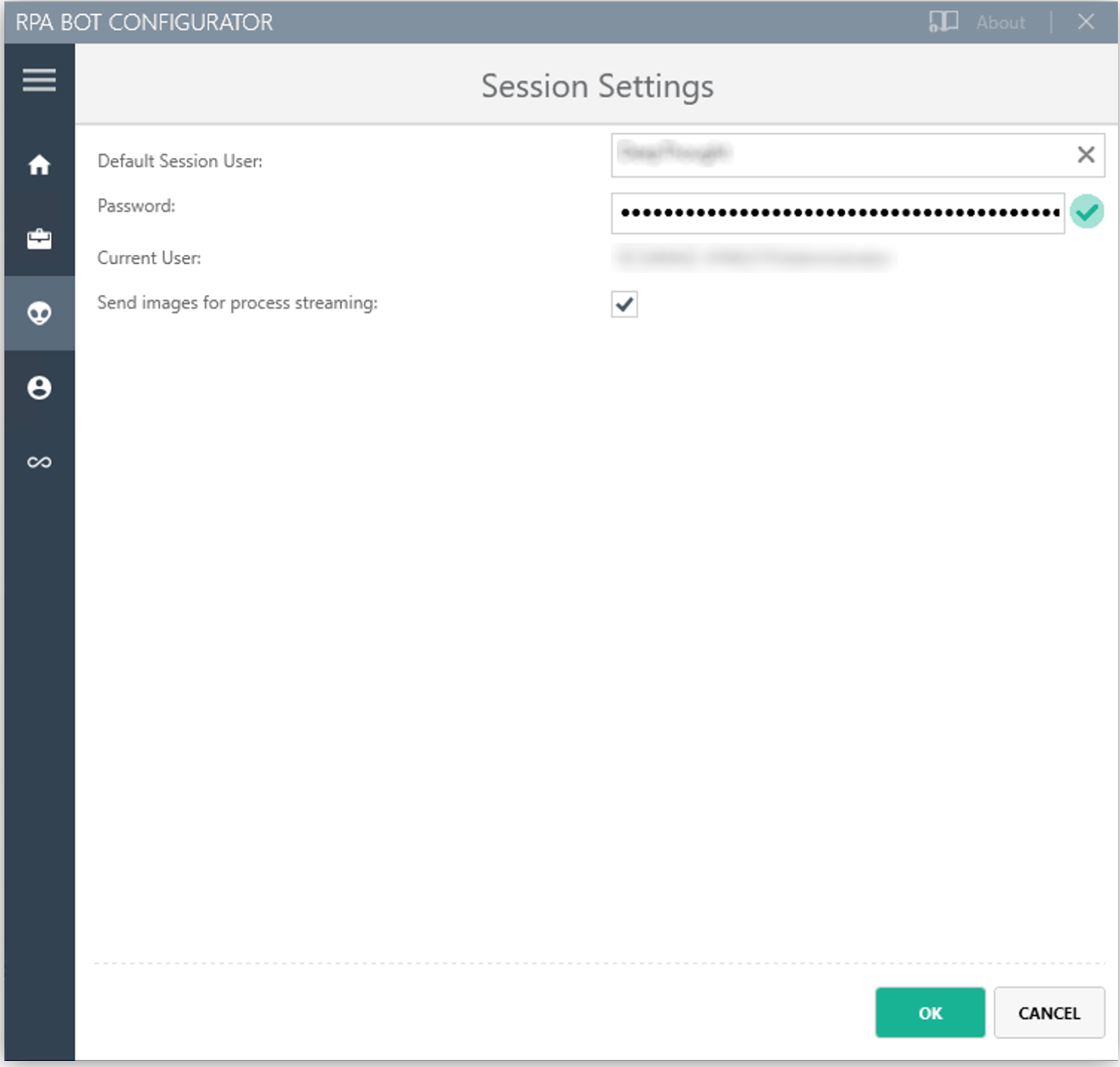
-
Default Session User
To specify a default user account that the RPA Bot uses to log in to the session and run processes on the computer, enter the credentials here. If the environment of the computer the bot is installed on is embedded in a domain and you want to use a local user, write the user name as follows:
.\username. For domain users, use the following form:mydomain\username. -
Send images for process streaming
Select this checkbox to transfer screenshots used for process streaming to RPA Manager. Deselect the checkbox if not everyone on the process team is allowed to view the processed data. For the Process Streaming to work, the usage of the Windows Taskbar must be enabled in the process-run configuration, too.
Secure Session Settings
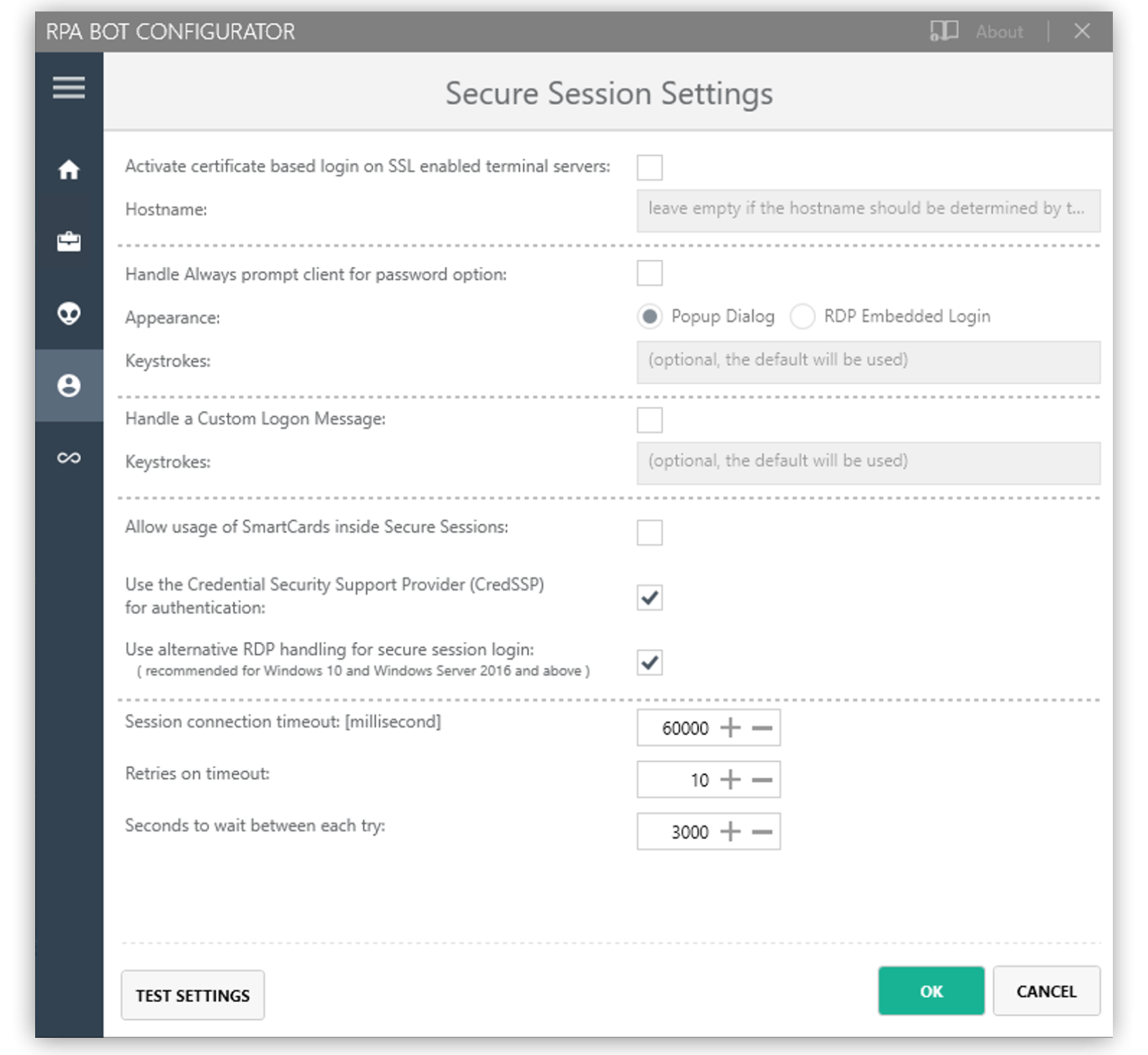
-
Activate certificate based login on SSL enabled terminal servers
Enable this option if you are installing the bot on a terminal server that only allows SSL protected RDP connections.
-
Handle “Always prompt client for password” option
Enable this option if the
fPromptForPasswordGroup Policy is enabled.The
fPromptForPasswordpolicy requests the password to be entered a second time when the RDP session is established. Some machines request the second password entry via a popup dialog. Other machines embed the prompt into the same screen, like the regular Windows login. -
Handle a “Custom LogonMessage”
Enable this option if you are prompted with a custom logon message when connecting to your system via RDP.
Some systems show a custom logon message screen after logging into an RDP session, and this message has to be acknowledged by pressing a button.
-
Allow usage of SmartCards inside Secure Sessions
Enables authentication via SmartCard within the Secure Session.
-
Use the Credential Security Support Provider (CredSSP) for authentication
Select this option to use the CredSSP for authentication.
-
Use alternative RDP handling for Secure Session login (recommended for Windows 10 and Windows Server 2016)
If the group policy Always prompt for password upon connection is enabled, the password must be entered twice when logging into the RDP session. This might prevent the Secure Session from running smoothly, especially on Windows 2010 and Windows Server 2016. If this is the case, activate this option so that the credentials can be entered correctly in the second query.
In this context, ensure that you have selected the option Allow connections only from computers running Remote Desktop with Network Level Authentication (recommended) in the Windows system properties.
-
Session connection timeout
With an established connection, the session connection timeout defines the time that a call can remain unanswered before the bot cancels the call.
-
Retries in timeout
Defines how often the bot tries to reach a started StSec via session connection.
-
Seconds to wait between each try
The wait time specifies how long the bot waits between every individual attempt.
Test Settings
Optionally, click TEST SETTINGS to test your connection settings for the Secure Session. In the TEST SETTINGS dialog, enter test parameters for the Secure Session.
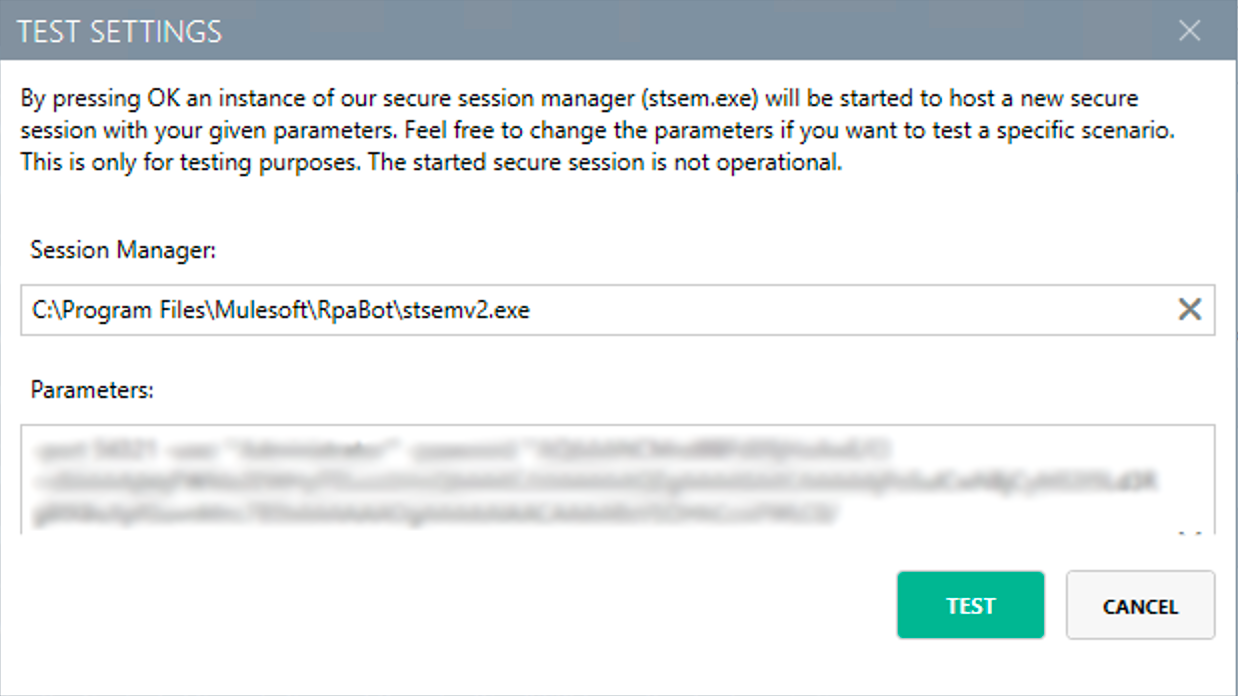
If you click TEST, the application starts a non-operational Secure Session in which you can see a list of parameters for the Secure Session. Click Logout to end this non-operational Secure Session.
| On single session systems, such as Windows 10 and 11, a message shows that the test may fail if no further sessions are available. |
Session Monitoring
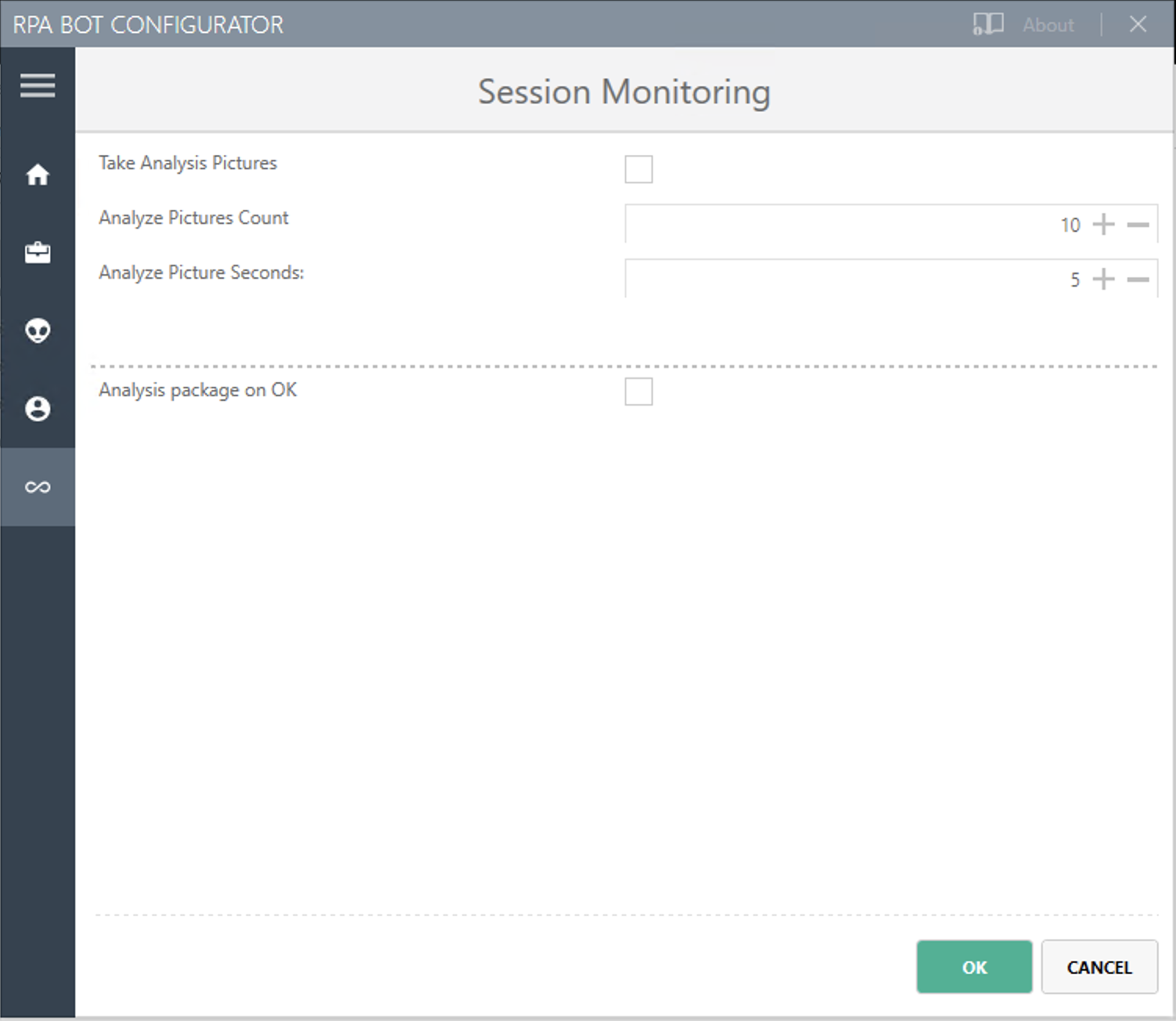
-
Take Analysis Pictures
Specifies whether the bot takes screenshots while executing a process.
-
Analyze Pictures Count
Specifies the number of screenshots to take.
-
Analyze Picture Seconds
Defines the interval at which the bot takes screenshots.
-
Analysis package on OK
Sends analysis packages if the Activity Workflow terminates with OK.



