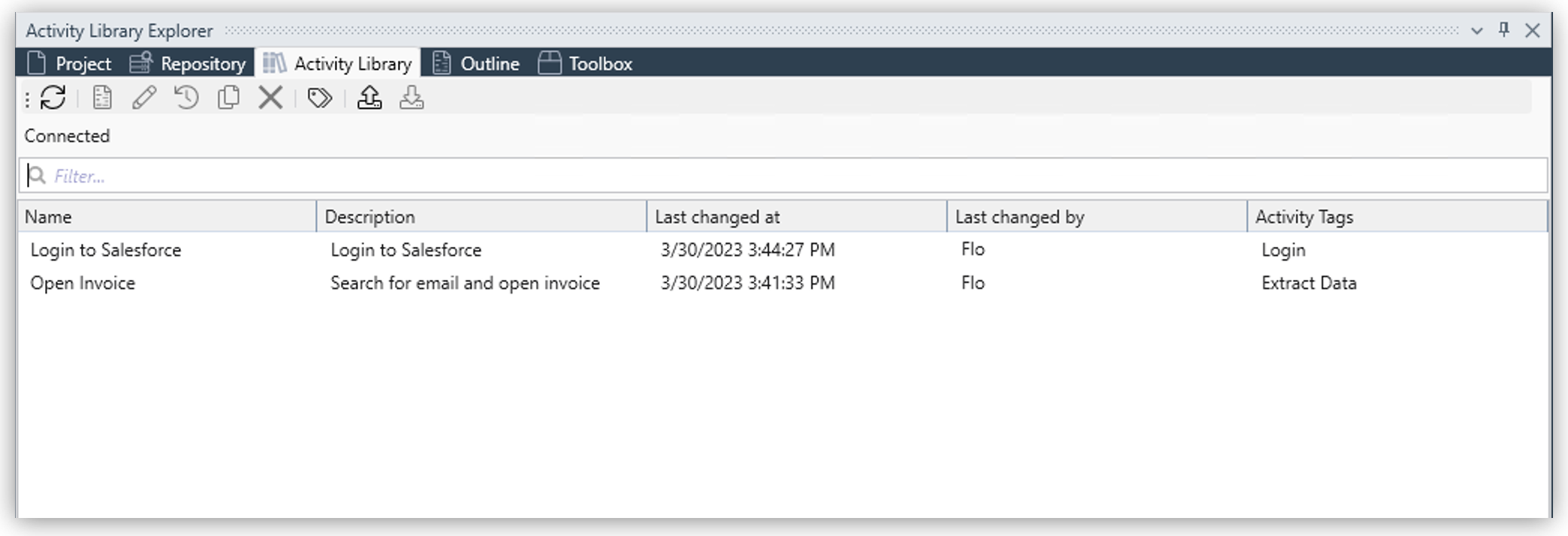
Activity Library Explorer
In the Activity Library Explorer, you can view all the activity templates assigned to your organization. All users in your organization with the privilege Activity Library Administration have access to the same Activity Library.
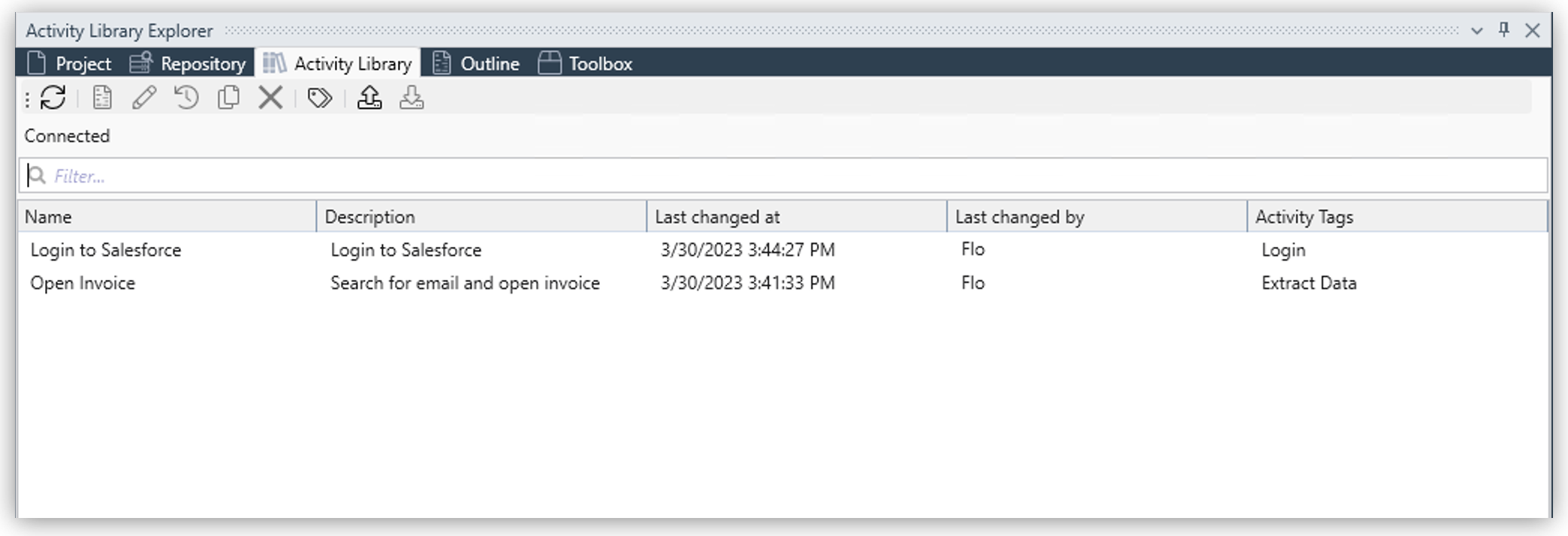
If another user adds an activity, click Refresh (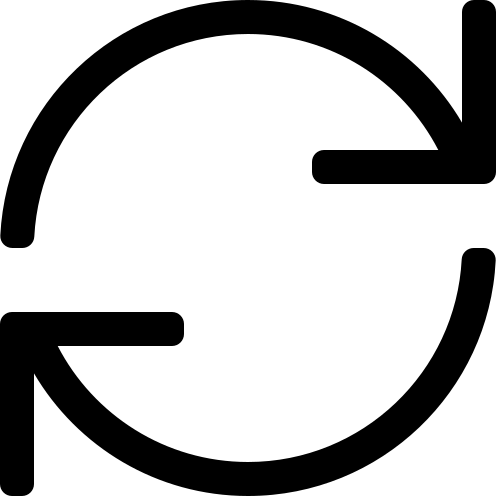 ) to update the Activity Library Explorer and see the changes.
) to update the Activity Library Explorer and see the changes.
To view an outline of a workflow, select an activity and click Show Outline (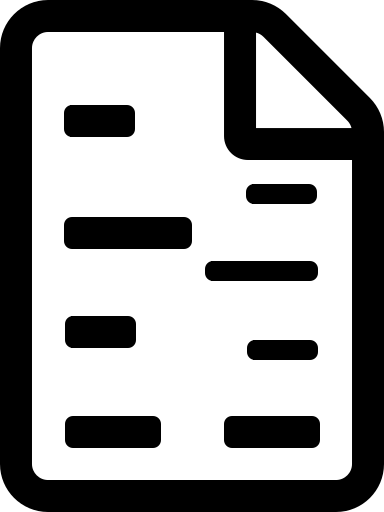 ).
).
To see all revisions of an activity, select the activity and click Show Log (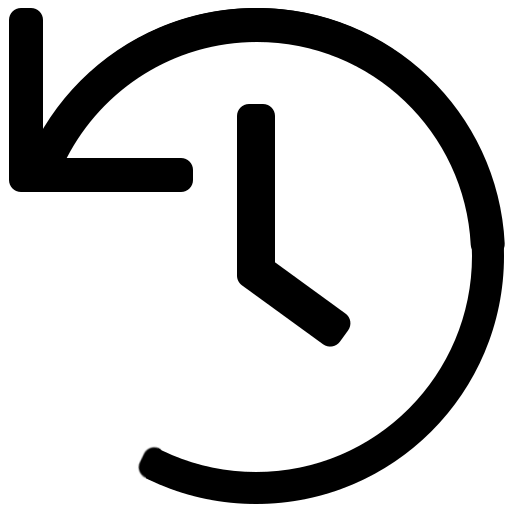 ).
).
You can create and assign Activity Tags to your activities by clicking Manage Activity Tags (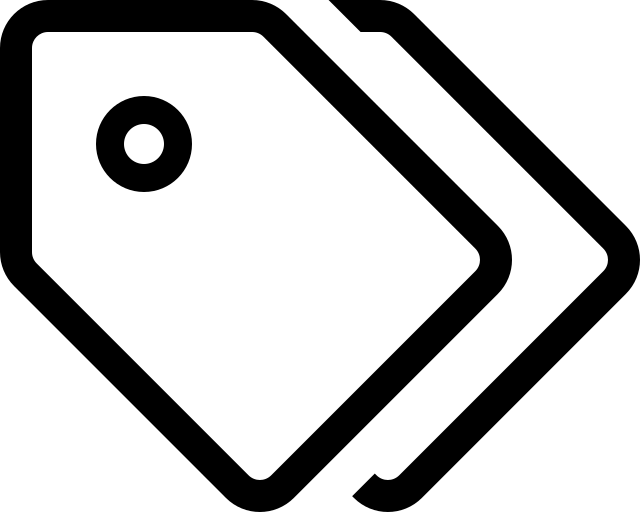 ).
).
Edit, Copy, and Delete Activities
To open the individual editing mode of an activity and make changes to it, select an activity and click Edit (![]() ).
).
To make a copy of an activity, select it and click Copy (![]() ) Copy. By default, this process copies all information such as name, description, and activity tags. During the upload, the Activity Library prefixes the activity name with Copy of. You can edit this information later, if required.
) Copy. By default, this process copies all information such as name, description, and activity tags. During the upload, the Activity Library prefixes the activity name with Copy of. You can edit this information later, if required.
To delete an activity, select it and click Delete from Library (![]() ) Delete from Library.
) Delete from Library.
Import and Export Activities
The Activity Library enables you to export activities to a package file (.calw) and import these activity package files into the Activity Library.
To export an Activity Library Workflow from the Activity Library to your file system as a (.calw) package file, click Export(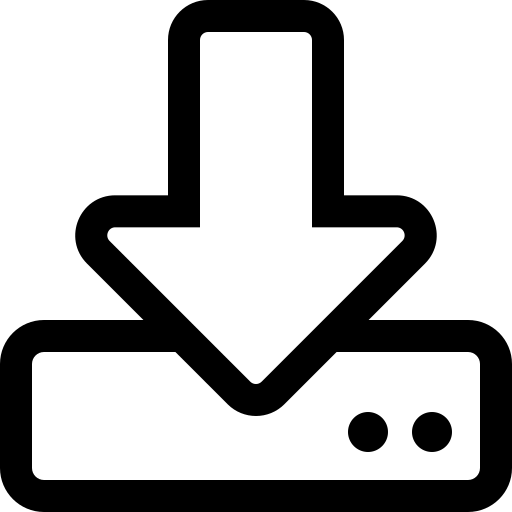 ).
).
When you export Activity Library workflows to a file, RPA Builder removes passwords and all sensitive information stored in wizards of action steps, User Account Variables, and Activity Parameters (for example, secrets in OAuthCredentials or AWS Credentials) to prevent this information from being shared.
To import an Activity Library Workflow package (.calw) file from your file system to the Activity Library, click Import (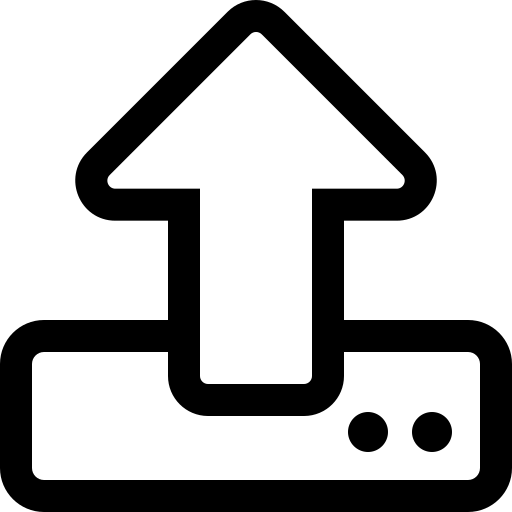 ).
).



