Running Workflows and Viewing Workflow Run Results
RPA Builder enables you to test a Workflow by executing a local run. After the Workflow execution finishes, the Workflow Run Results panel shows detailed information about the execution.
To perform a test run of a Workflow in RPA Builder, click Run Workflow (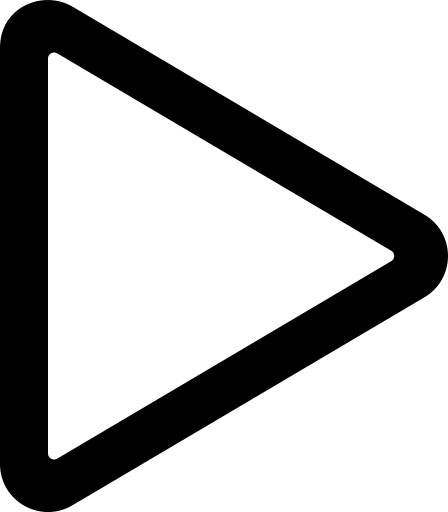 ) on the Workbench toolbar or press F7 on your keyboard.
) on the Workbench toolbar or press F7 on your keyboard.
The RPA Builder window is hidden while the Workflow executes, so the engine can now use the mouse and keyboard just like a normal user would and you can watch to confirm if the Workflow performs correctly. Do not use the mouse or keyboard while the Workflow runs.
Depending on the settings you made for the Show Message boxes value in the Project Properties, additional information may appear during the run. Note that every message box takes a few seconds to disappear, which causes a corresponding pause in the Workflow and affects measured times and Workflow stability.
Before using a Workflow for productive measurement, turn off debug message boxes and perform at least one test run afterward.
Pause or Exit a Workflow Run
To pause or exit the Workflow during the execution:
-
Click the (
 ) tray icon.
) tray icon. -
Select either Script Paused or Exit.
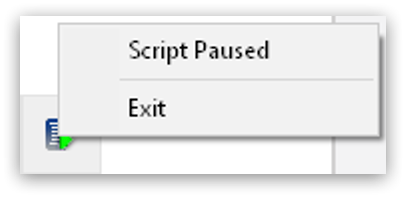
Pressing Pause/Break on your keyboard also stops a running Workflow.
The Workflow Run Results Panel
After you execute a Workflow from within RPA Builder, information about the last run displays in the Workflow Run Results panel at the end of the RPA Builder screen:
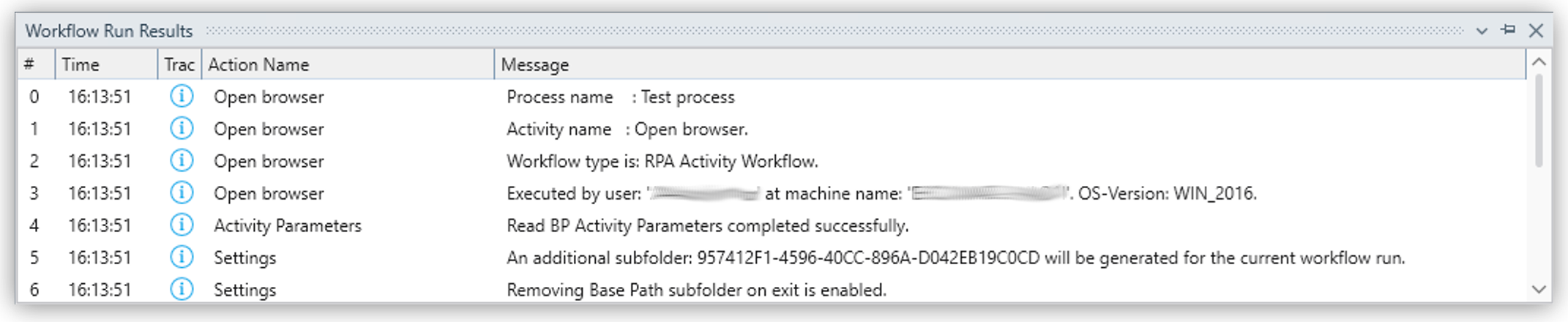
This information helps you identify problems and their causes in your Workflow. If you do not see the Workflow Run Results window, click Show Workflow Run Results in the menu bar.
The Workflow Run Results window lists information about measured response times, found images, errors that occurred, and captured screenshots. You can double-click an entry to navigate to its corresponding Workflow element.
Identifying Errors
After a Workflow run, RPA Builder highlights Workflow elements that failed to execute and caused an error by marking them in red:
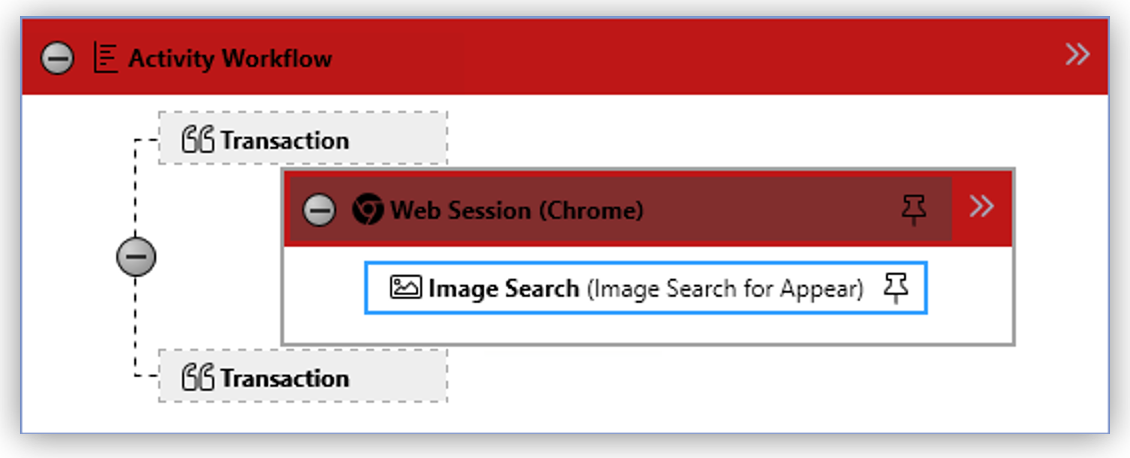
Click the expander arrows to get more detailed information about an error:
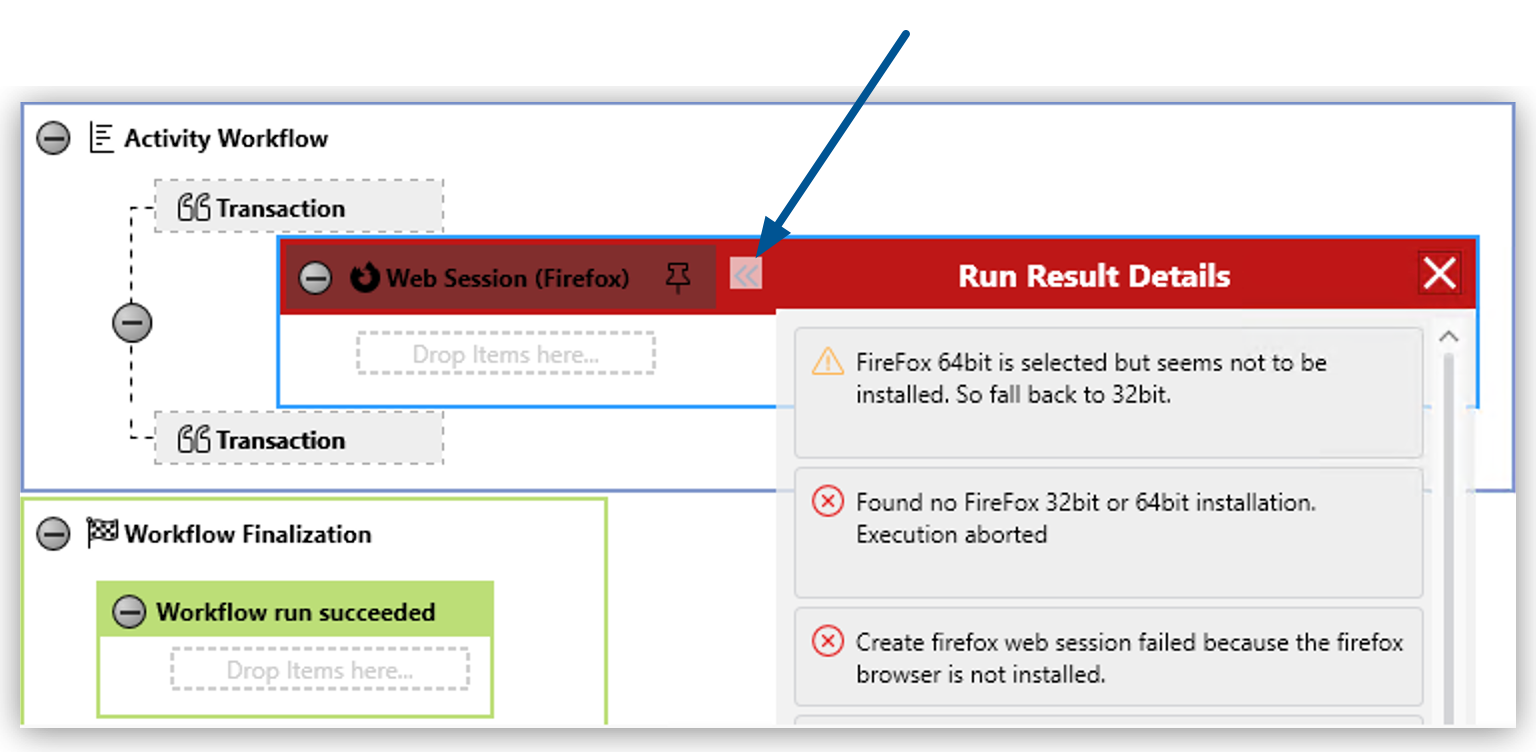
This panel provides detailed information about what failed. In this case, the Web Session (Firefox) action step cannot start because Firefox is not installed in the computer that is executing the test run for the Workflow.
The error screenshot shows the desktop as it looked when the error occurred. Click the screenshot to enlarge it.




