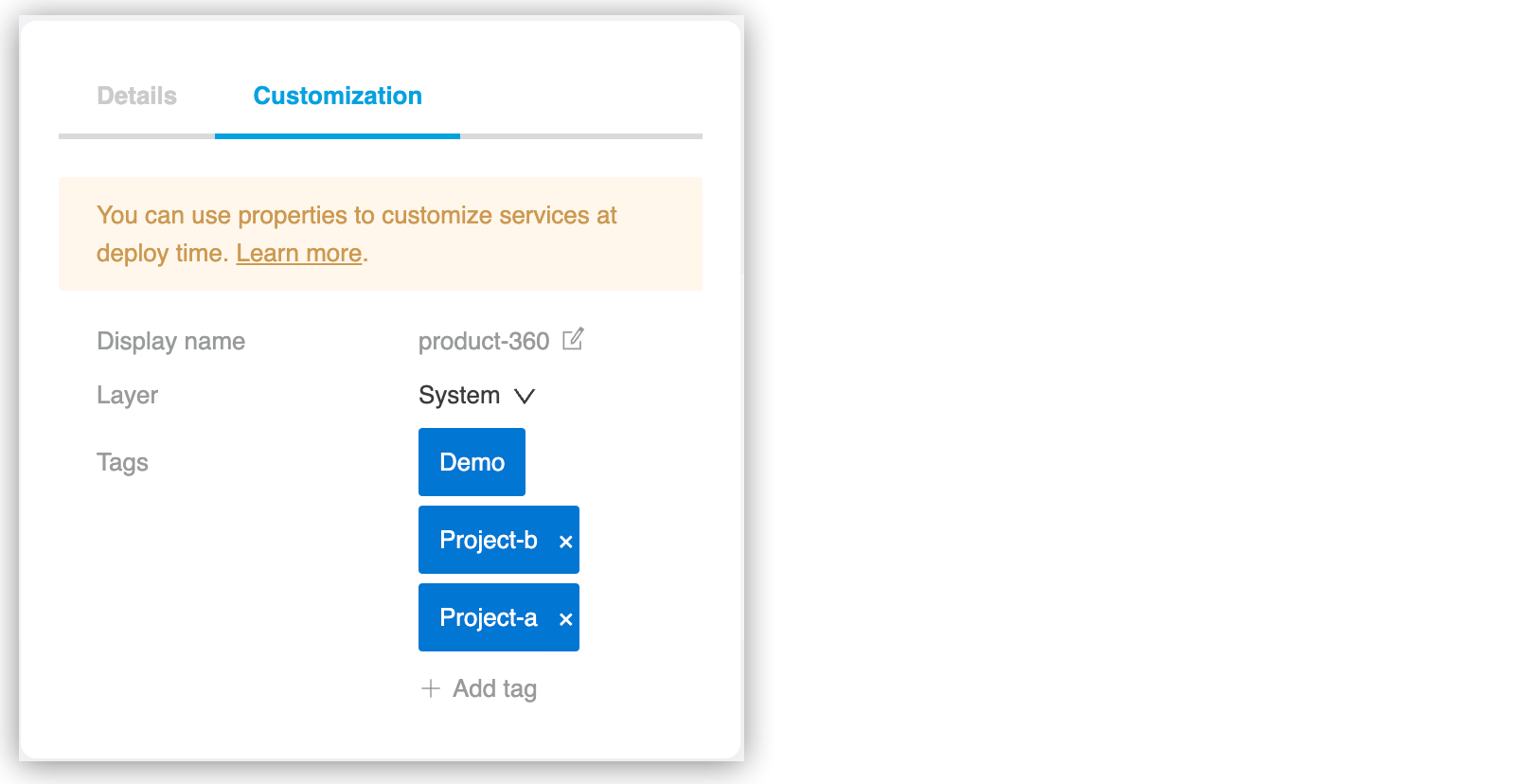
Using Tags in API Visualizer
You can add tags to an application, proxy, or other service. Similar to layers, there are two ways of assigning a tag to a node: by using properties or through the API Visualizer UI.
If a tag is assigned to an application, the application will appear in every view in which the tags are selected.
Set the Tag Using Properties
You can automate adding tags to nodes by using anypoint.platform.visualizer.tags=<name>, <name>, either in the application’s properties file or at deployment time through the Runtime Manager UI or API. Note that this is an application property, not a server property.
When you use this property, the nodes automatically show the assigned tags in the View card of API Visualizer. You can add but cannot override tags in the UI. Additionally, you can modify the tags only in properties.
In the following example, the tag demo was added through properties. Therefore, you cannot modify the demo tag on the canvas. However, project-a and project-b were created using the UI, so you can modify them.
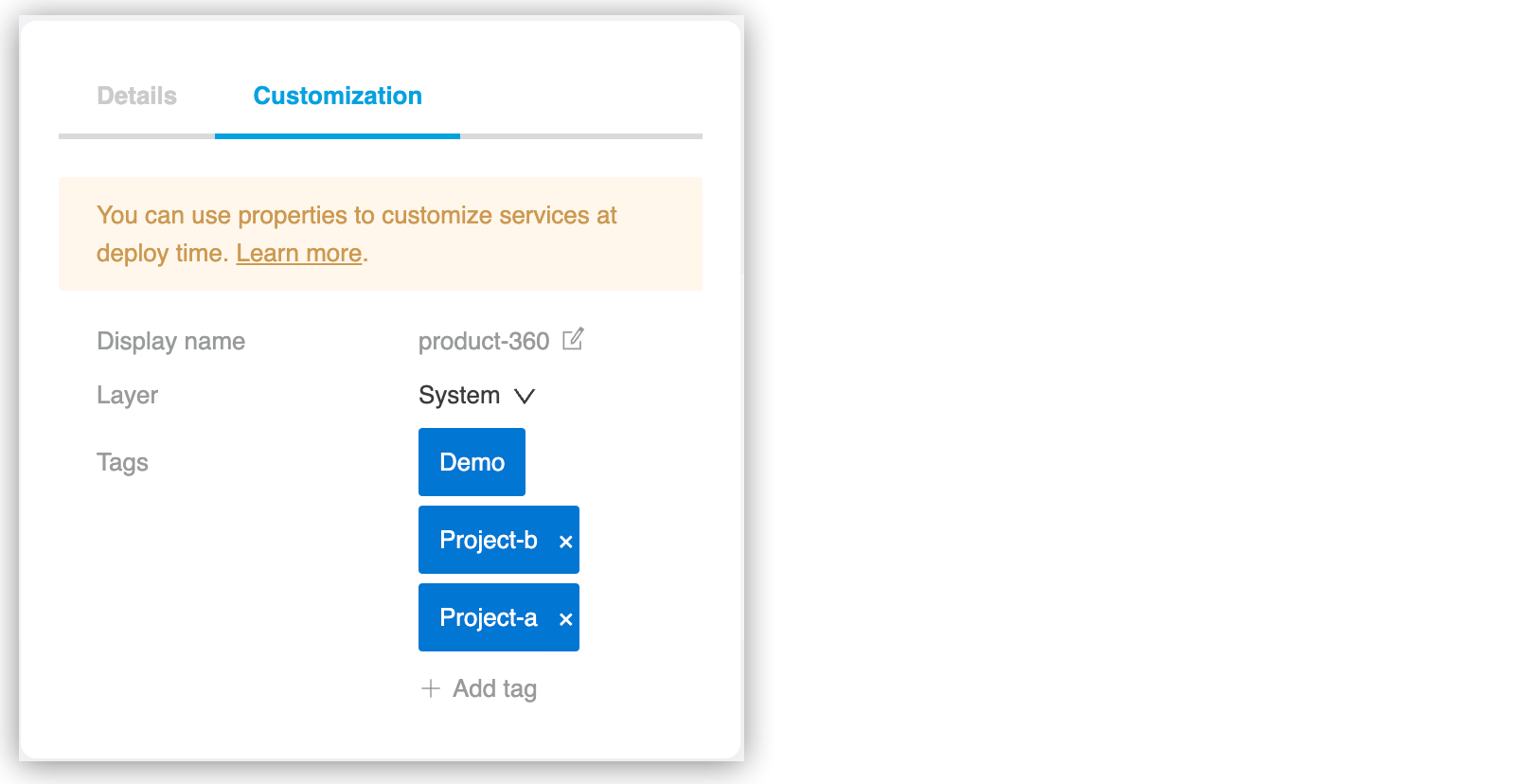
Set Tags Using the UI
By default, when you first view a node using API Visualizer, it does not have any tags assigned. You can assign a tag to an existing node using the UI if it does not already have the same tag applied through properties.
-
In the Architecture visualization, select the application node to tag.
You can hold the shift key to select multiple nodes to apply tags to all the selected nodes at once.
Result: The Customization section for the node appears in the Details tab of the node’s card as shown in the following image: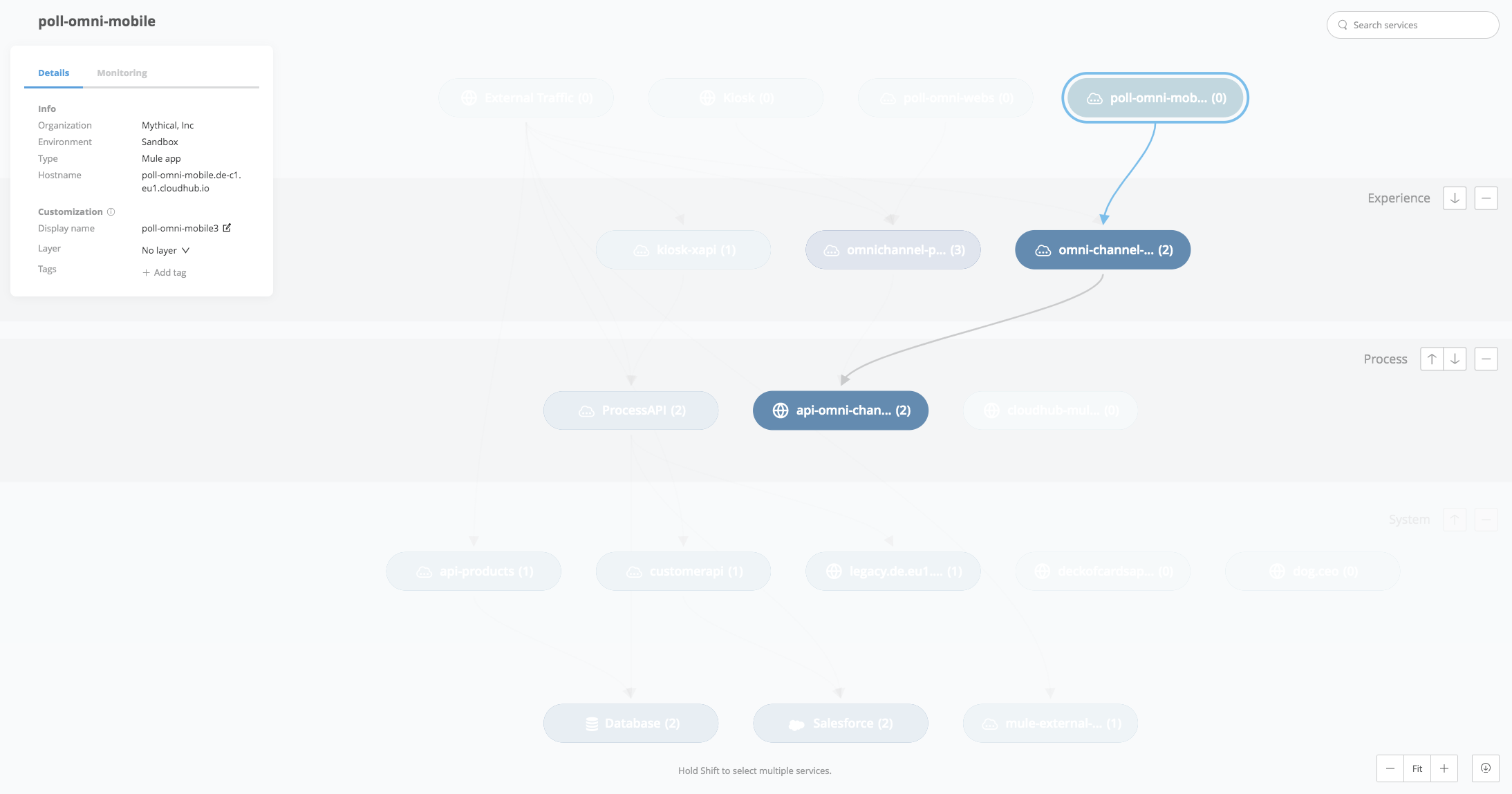
-
In the Customization section, click + Add tag as shown in the following image:
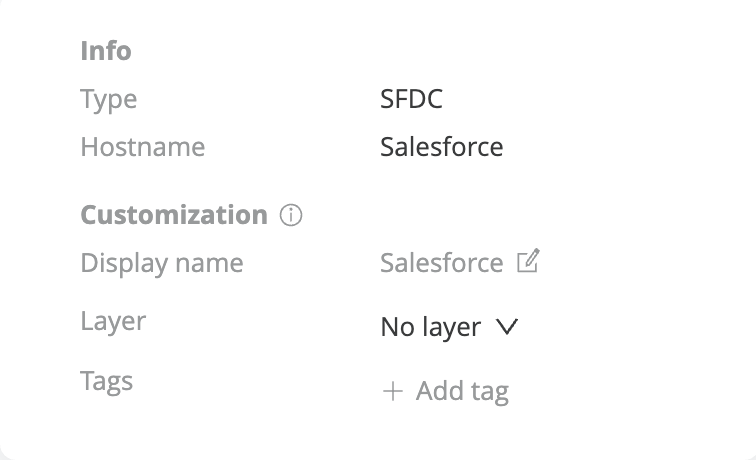
-
Type the name of the tag to apply. Existing tags appear in a drop-down list as you begin to type.
You can either:-
Select an existing tag, or
-
Enter a name for a new tag, and click Create tag <your-tag>, or
-
Enter a name for the new tag, and press enter.
You cannot apply the same tag to one node multiple times. 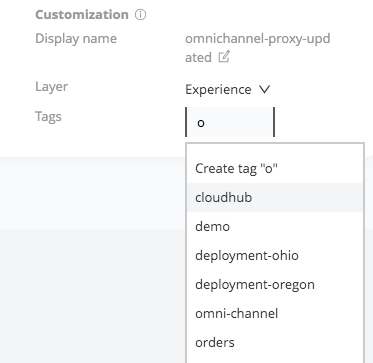
Result: The tags that you added to a node are listed in the Customization section. This node is included in the list of services if you filter by this tag.
-
Delete a Tag
You can delete tags from API Visualizer. Deleting a tag does not delete the associated nodes.
To delete a tag assigned using the anypoint.platform.visualizer.tags=<name> property, return to the application’s properties file and delete the assignment anypoint.platform.visualizer.tags=<name>.
To delete a tag that was configured in the UI:
-
In the Architecture visualization, select a node with the tag you wish to delete.
-
Locate the tag in the Customization section, and click the X on the tag to delete.



