Flex Gateway新着情報
Governance新着情報
Monitoring API Managerカスタムダッシュボードは必要な数だけ作成して設定できます。
カスタムダッシュボードを作成したら、ダッシュボードレベルのプロパティ (ダッシュボード名、タグ、タイムゾーン、メタデータなど) を設定できます。「ダッシュボードレベルの設定の実行」を参照してください。
ダッシュボードの各行にデータを表示するためのチャート (ウィジェットとも呼ばれる) を 1 つ以上設定できます。
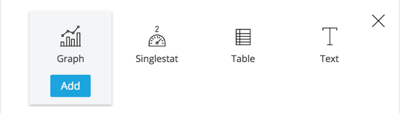
Graph (グラフ): 多種多様なメトリクスを時系列データとして表示できます。Graph (グラフ) では、表示するデータを特定できるクエリ言語をサポートします。
![[Graph (グラフ)] の例](_images/dashboard-graph.png)
Singlestat (シングルスタット): 時系列データの 1 グルーピングに関する概要統計 (1 つの合計または数値) を提供します。たとえば、応答時間やヒープ使用統計などの統計があります。
![[Singlestat] の例](_images/dashboard-singlestat.png)
Table (テーブル): 表形式の時系列データをサポートします。セルの色指定と日付および値の書式設定ができます。
![[Table (テーブル)] の例](_images/dashboard-table.png)
Text (テキスト): ダッシュボードの行またはセル内で、マークダウンまたは HTML で記述されたテキスト情報 (タイトルと説明) の領域を使用できます。たとえば、ダッシュボードのヘッダーとして使用できます。
![[Text (テキスト)] チャートの例](_images/dashboard-text-header.png)
「カスタムダッシュボードへのチャートの追加」を参照してください。
| カスタムダッシュボードパネルあたりのクエリ数には、25 個のハード制限があります。 |
カスタムダッシュボードのダッシュボードレベルの設定を実行するには、カスタムダッシュボードに移動し、ページ上部にある鉛筆アイコン (ダッシュボード名の横) をクリックします。次の設定があります。
[General (一般)] ダッシュボードプロパティ
ダッシュボードのチャートの [Rows (行)]
[Metadata (メタデータ)] (表示のみ)
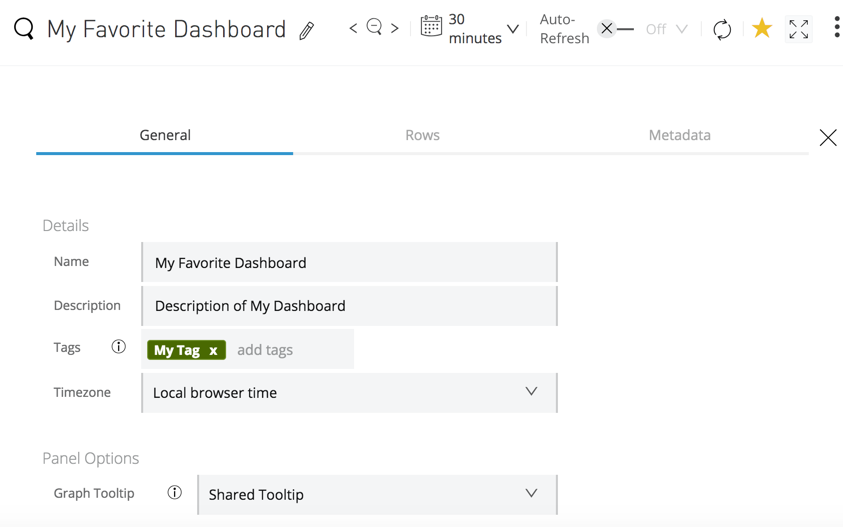
| [General (一般)] ダッシュボード設定 | |
|---|---|
Name (名前) |
ダッシュボードの名前。 |
説明 |
[i] アイコンでエンドユーザーが表示できる説明。 |
Tags (タグ) |
カスタムダッシュボードリストでダッシュボードを見つけるのに役立つ短い識別子。 |
Timezone (タイムゾーン) |
ほとんどのグラフが経時的なデータを追跡しているため、時間オプションは重要です。オプションは次のとおりです。
|
Graph Tooltip (グラフのツールチップ) |
次のオプションがあります。 * Default (デフォルト): 十字線カーソルがカーソルを置いたチャートにのみ表示されます。 * Shared Crosshair (共有十字線): 十字線がすべてのチャートに表示されます。 * Shared Tooltip (共有ツールチップ): 十字線とツールチップがすべてのチャートに表示されます。 |
[Row (行)] タブを使用して、おおまかなカスタムダッシュボード設定 (行のタイトル入力、ダッシュボード内での行の上下移動、行の削除) を行います。
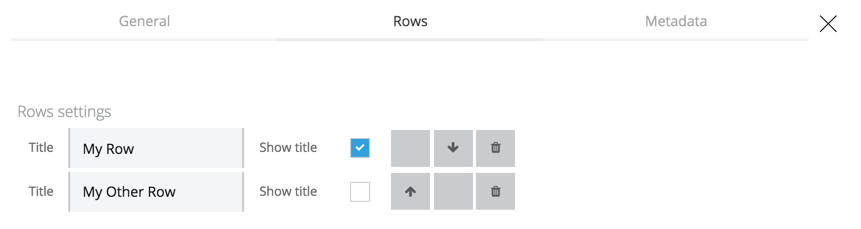
| カスタムダッシュボードの行設定オプション | |
|---|---|
Title (タイトル) |
行のタイトル。 |
Show Title (タイトルを表示) |
タイトルをエンドユーザーに表示します。 |
上矢印アイコン |
ダッシュボードに複数行がある場合、ダッシュボード内で行を上に移動します。 |
下矢印アイコン |
ダッシュボードに複数行がある場合、行を下に移動します。 |
ごみ箱アイコン |
行とそこに含まれるすべてのチャートをダッシュボードから削除します。 |
[Metadata (メタデータ)] タブを使用して、カスタムダッシュボードにメトリクスを表示するためのおおまかなカスタムダッシュボード設定を行います。
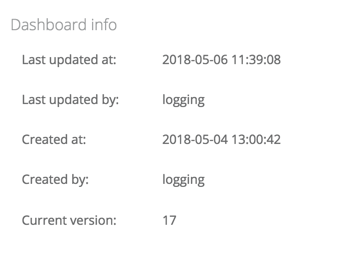
| カスタムダッシュボードで使用可能なメタデータ | |
|---|---|
Last Updated At (最終更新日時) |
ダッシュボードが最後に更新された日時。 |
Last Updated By (最終更新者) |
最後に更新したユーザー。 |
Created At (作成日時) |
ダッシュボードが作成された日時。 |
Created By (作成者) |
ダッシュボードを作成したユーザーのユーザー名。 |
Current Version (現在のバージョン) |
ダッシュボードのバージョン番号。バージョンは、ダッシュボードに変更を保存するたびに増分されます。 |
[Anypoint Monitoring] のサイドバーから [Custom dashboards (カスタムダッシュボード)] をクリックします。
カスタムダッシュボードを作成するには、[New Dashboard ( 新規ダッシュボード)] をクリックします。
チャートの新しい行が必要な場合、スクロールダウンして [Add Row (行を追加)] を見つけてクリックします。
チャートを行に追加するには、[Add (追加)] をクリックします。
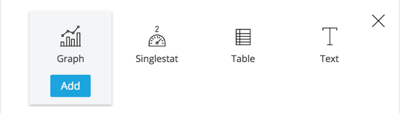
チャートアイコンが行に表示されない場合、次の手順を実行します。
行にマウスポインターを置き、行の ![]() ([More (その他)] メニュー) を表示して、[+ Add widget (+ ウィジェットを追加)] をクリックします。
([More (その他)] メニュー) を表示して、[+ Add widget (+ ウィジェットを追加)] をクリックします。
行のいずれかのチャートの種類をクリックします。
チャートにマウスポインターを置き、その ![]() ([More (その他)] メニュー) を表示して、[Configure (設定)] をクリックします。
([More (その他)] メニュー) を表示して、[Configure (設定)] をクリックします。
カスタムダッシュボードのチャートを設定するには、以下を参照してください。
カスタムダッシュボードのコピーを作成する手順は、次のとおりです。
[Custom Dashboards (カスタムダッシュボード)] から、カスタムダッシュボードを開きます。
ダッシュボードのヘッダーから、![]() ([More (その他)] メニュー) をクリックし、[Duplicate (複製)] を選択します。
([More (その他)] メニュー) をクリックし、[Duplicate (複製)] を選択します。
ダッシュボードを [New Name (新しい名前)] で保存します。
ダッシュボードのコピーが開きます。
アプリケーションデータを CSV ファイルにエクスポートし、そのファイルを他のアプリケーションで使用できます。
[Custom Dashboards (カスタムダッシュボード)] から、カスタムダッシュボードを開きます。
チャートのヘッダーから、![]() ([More (その他)] メニュー) をクリックし、[Export CSV (CSV をエクスポート)] を選択します。
([More (その他)] メニュー) をクリックし、[Export CSV (CSV をエクスポート)] を選択します。
アプリケーションデータのエクスポート方法についての詳細は、「CSV へのアプリケーションデータのエクスポート」を参照してください。