Flex Gateway新着情報
Governance新着情報
Monitoring API ManagerAnypoint Code Builder を使用してコネクタまたはモジュールを設定するには、Anypoint Code Builder で基本インテグレーションプロジェクトを作成し、ビジネスロジックを処理する Mule アプリケーションにコネクタと他のコンポーネントを追加し、属性を設定します。
インテグレーションプロジェクトを作成する前に、次の作業を行う必要があります。
コネクタの API にアクセスするためのログイン情報を用意します。
Visual Studio Code Extension Pack for Java がインストールされていることを確認します。
このコネクタを使用するには、以下に精通している必要があります。
コネクタの API
Anypoint Connector
Mule Runtime Engine (Mule)
新しいインテグレーションプロジェクトを作成する手順は、次のとおりです。
IDE のアクティビティバーで、![]() (Anypoint Code Builder) アイコンをクリックします。
(Anypoint Code Builder) アイコンをクリックします。
[Quick Actions (クイックアクション)] から [Develop an Integration (インテグレーションを開発)] をクリックします。
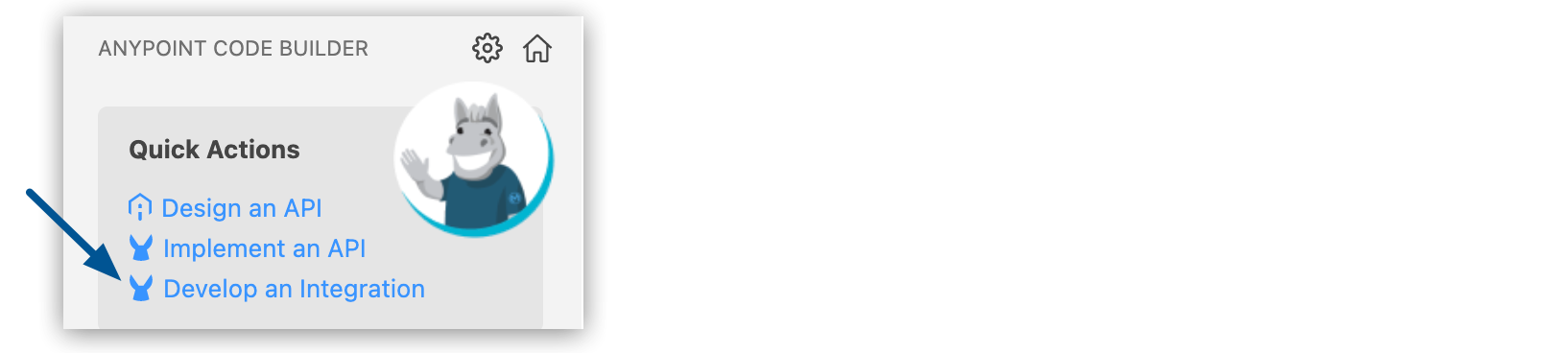 セクション内で強調表示されている [Develop an Integration (インテグレーションを開発)]リンク"]
セクション内で強調表示されている [Develop an Integration (インテグレーションを開発)]リンク"]
[Develop an Integration (インテグレーションを開発)] フォームに以下を入力します。
| 属性 | 値 |
|---|---|
Project Name (プロジェクト名) |
プロジェクトの一意の名前。 この名前はタイトルおよびインテグレーションプロジェクトファイルの名前として使用されます。
たとえば、プロジェクト名が「Salesforce Integration」 (Salesforce インテグレーション) の場合、プロジェクトファイル名は |
Project Location (プロジェクトの場所) |
ホームディレクトリまたは作成する別のディレクトリ。インテグレーションプロジェクト用の別のディレクトリを選択するには、[Browse (参照)] をクリックします。 別のプロジェクトディレクトリ内にプロジェクトを作成しないでください。 ホームディレクトリへのフォルダーの追加を参照してください。 |
[Empty Project (空のプロジェクト)] または [Template or Example (テンプレートまたはサンプル)] カードを選択して、作成するプロジェクトの種別を選択します。
アプリケーションの Mule Runtime および Java バージョンを選択します。
[Create Project (プロジェクトを作成)] をクリックします。
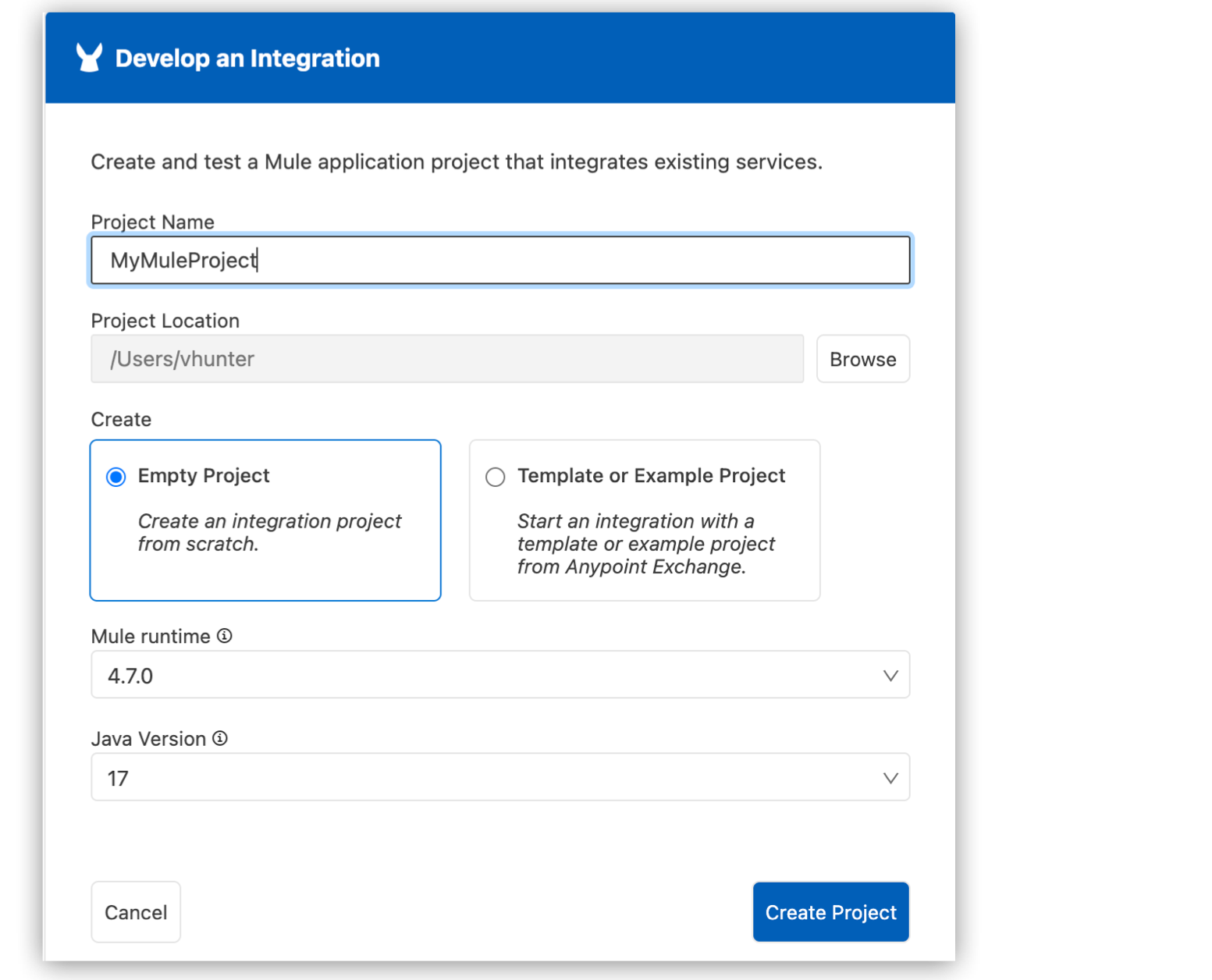
コンポーネントをインテグレーションプロジェクトに追加してフローをビルドします。
[Explorer] ビューで、目的のプロジェクトの XML ファイル (my-project-name.xml など) を開きます。
開始カードで [Build a Flow (フローをビルド)] を選択して、空のフローを作成します。
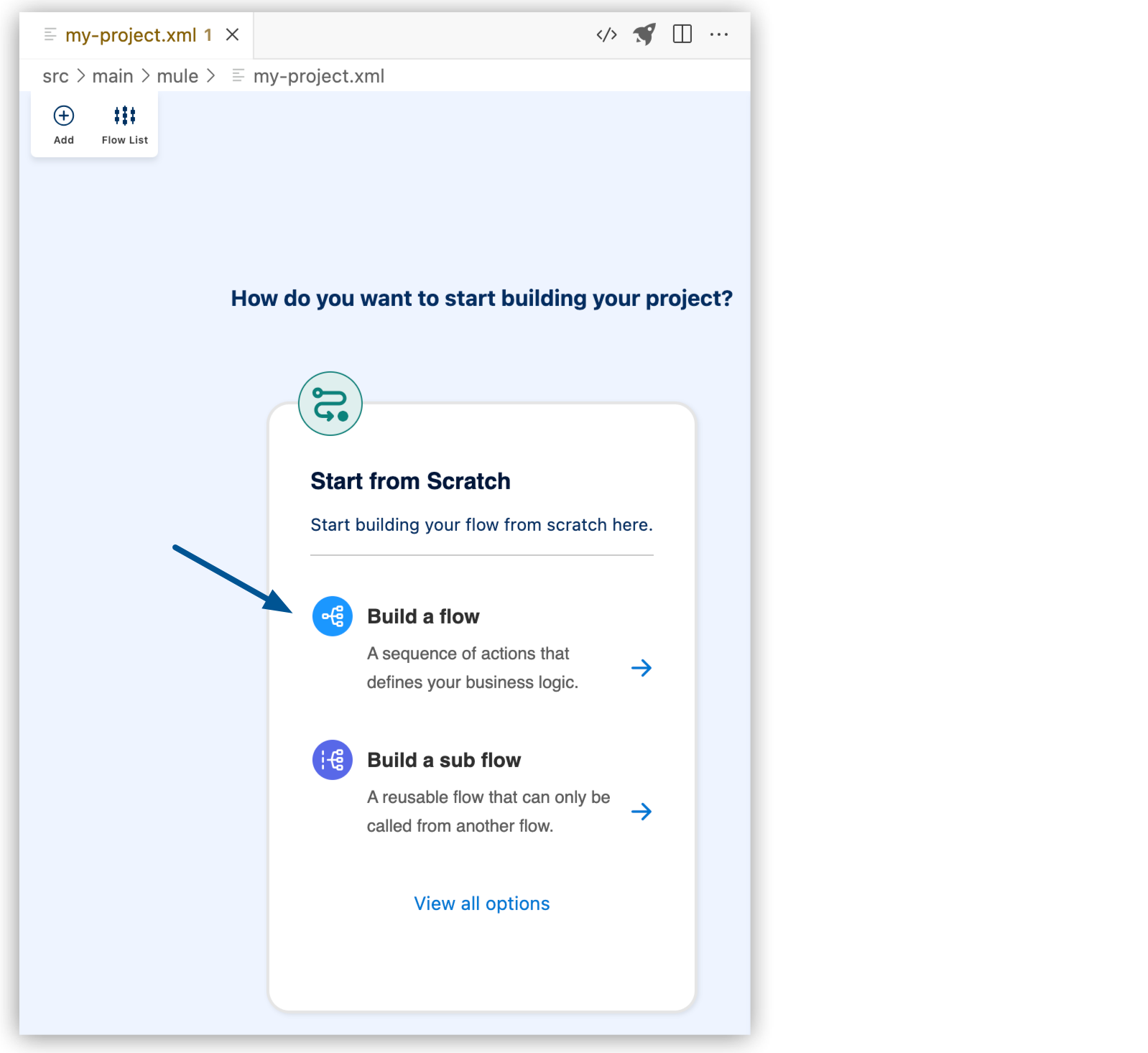 、[build a flow (フローをビルド)]、[build a subflow (サブフローをビルド)] オプションが表示されている開始カードが含まれる Anypoint Code Builder キャンバス"]
、[build a flow (フローをビルド)]、[build a subflow (サブフローをビルド)] オプションが表示されている開始カードが含まれる Anypoint Code Builder キャンバス"]
フローの名前を変更します。
[Flow (フロー)] をクリックします。
編集アイコンをクリックします。
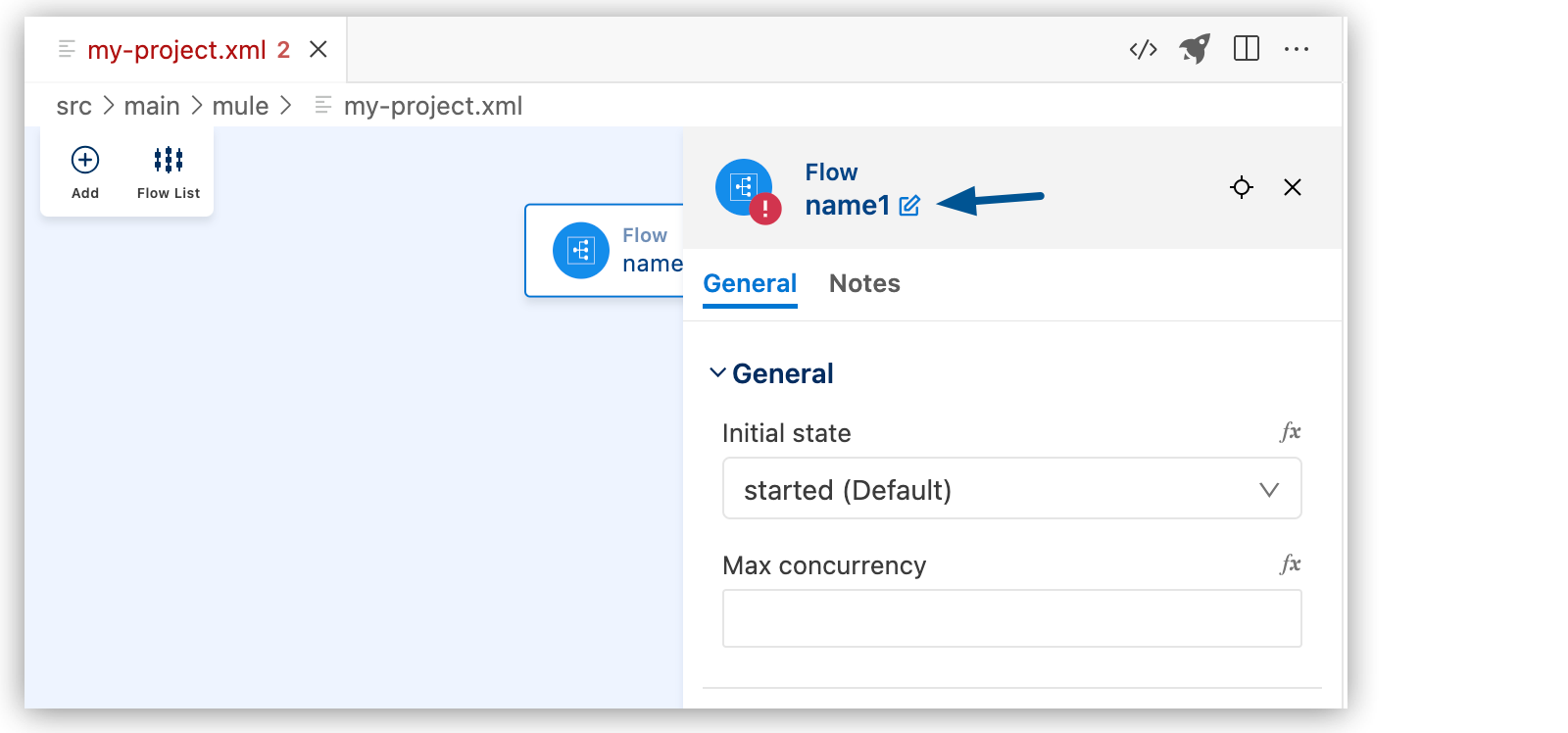
フロー名を入力し、チェックマークをクリックします。
キャンバス UI で ![]() アイコン",15,15] ([Add component (コンポーネントを追加)]) アイコンをクリックします。
アイコン",15,15] ([Add component (コンポーネントを追加)]) アイコンをクリックします。
[Add Component (コンポーネントを追加)] パネルで、検索結果からコンポーネントを検索して選択します。次の例は、「HTTP」の検索結果の Listener コンポーネントを示しています。
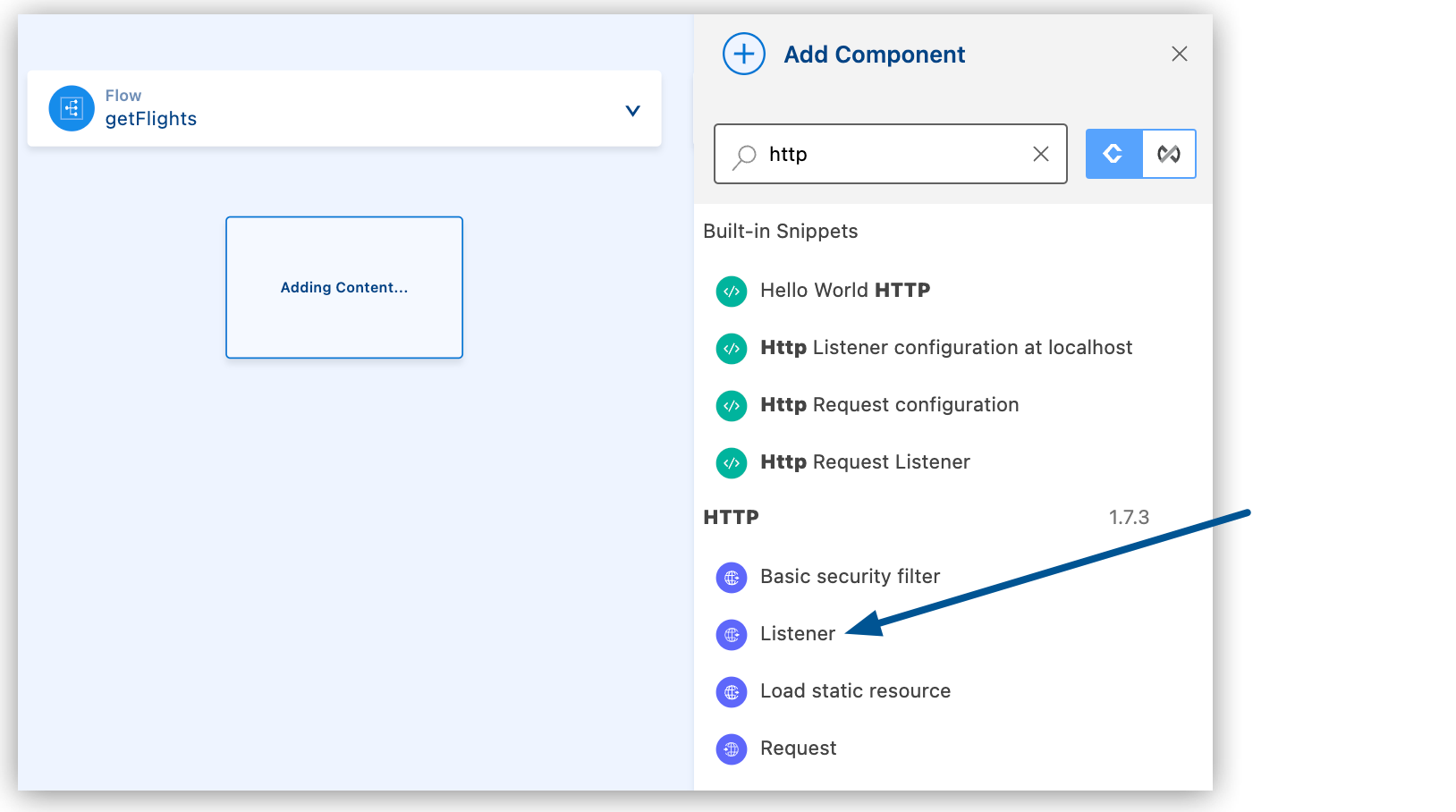 セクション内で強調表示されている Listener コンポーネント"]
セクション内で強調表示されている Listener コンポーネント"]
設定 XML ファイルで、HTTP リスナーの XML が <flow/> 要素に含まれるようになりました。次に例を示します。
<flow name="getFlights" >
<http:listener path="" config-ref="" doc:name="Listener" doc:id="ojzfry" />
</flow>トリガー (ソース) は、指定された条件が満たされたときにフローを開始します。コネクタに独自のソースが関連付けられている場合、コネクタ固有のトリガーを使用してフローを開始できます。各コネクタトリガーには、固有の設定があります。
このコネクタの以下のソースを設定できます。
[HTTP] > [Listener]
設定されたホストとポートで要求を受信するたびにフローを開始する
Scheduler
たとえば、HTTP Listener トリガーを設定する手順は、次のとおりです。
キャンバス UI で [Listener] コンポーネントをクリックします。
(省略可能) 編集アイコンをクリックして、[Listener] コンポーネントの名前を変更します。
(省略可能) コネクタの設定ファイルを作成した場合はそれを選択します。
[General (一般)] タブの [Path (パス)] 項目に、HTTP 設定要素で設定されたパスの相対パスを入力します。「パスの設定」を参照してください。
[Advanced (詳細)] タブを選択して、次の属性を設定します。
| 属性 | 説明 | 必須 |
|---|---|---|
Allowed methods (許可されるメソッド) |
すべての HTTP メソッドを許可する (デフォルト) 場合は、この属性を定義しないでください。特定のメソッドを制限するには、許可するすべての HTTP メソッドを |
いいえ |
Response streaming mode (応答ストリーミングモード) |
応答の送信時にストリーミングを使用するかどうか。 |
いいえ |
Output MIME type (出力 MIME タイプ) |
このコンポーネントで出力されるペイロードの MIME タイプ。 |
いいえ |
パラメーター |
リーダープロパティのキー-値ペアが出力 MIME 属性に追加されます。複数のキーと値のペアが許可されます。 |
いいえ |
Output encoding (出力エンコード) |
このコンポーネントで出力されるペイロードのエンコード。 |
いいえ |
Streaming Strategy (ストリーミング戦略) |
Mule アプリケーションでのデータストリームのコンシューム方法を設定します。 |
いいえ |
Primary node only (プライマリノードのみ) |
このオプションを選択すると、クラスターで実行されるときに Listener トリガーがプライマリノード上でのみ実行されます。 |
いいえ |
Redelivery policy (再配信ポリシー) |
エラーを生成する要求を実行するための再配信ポリシーを設定します。再配信ポリシーは、フロー内のあらゆる提供元に追加できます。 |
いいえ |
Reconnection strategy (再接続戦略) |
Mule アプリケーション内の操作が外部サーバーへの接続に失敗すると、デフォルト動作ではその操作は直ちに失敗し、接続エラーが返されます。デフォルト動作を変更するには、操作の再接続戦略を設定します。 |
いいえ |
Response (応答) |
「HTTP Response Attributes (HTTP 応答属性)」を参照してください。 |
いいえ |
Error Response (エラー応答) |
HTTP エラー応答でエラーの状況コードが返されます。 |
いいえ |
Body (本文) |
エラーメッセージの本文。 |
いいえ |
Headers (ヘッダー) |
エラーメッセージに含めるヘッダー。 |
いいえ |
Status code (状況コード) |
エラー応答の状況コード ( |
いいえ |
理由を示す語句 |
エラーの理由 ( |
いいえ |
[Explorer] ビューで、目的のプロジェクトの設定 XML ファイル (my-project-name.xml など) を開きます。
キャンバス UI が自動的に開かない場合は、アクティビティバーの ![]() (Show Mule graphical mode (Mule グラフィカルモードを表示)) アイコンをクリックしてキャンバス UI を開きます。
(Show Mule graphical mode (Mule グラフィカルモードを表示)) アイコンをクリックしてキャンバス UI を開きます。
キャンバス UI から他のコンポーネントを追加した方法と同じ方法でコネクタを追加します。
キャンバス UI で ![]() アイコン",15,15] ([Add component (コンポーネントを追加)]) アイコンをクリックします。
アイコン",15,15] ([Add component (コンポーネントを追加)]) アイコンをクリックします。
[Add Component (コンポーネントを追加)] パネルで [Connectors (コネクタ)] をクリックします。
![]() アイコン",15,15] ([Search in Exchange (Exchange 内を検索)]) 切り替えをクリックします。
アイコン",15,15] ([Search in Exchange (Exchange 内を検索)]) 切り替えをクリックします。
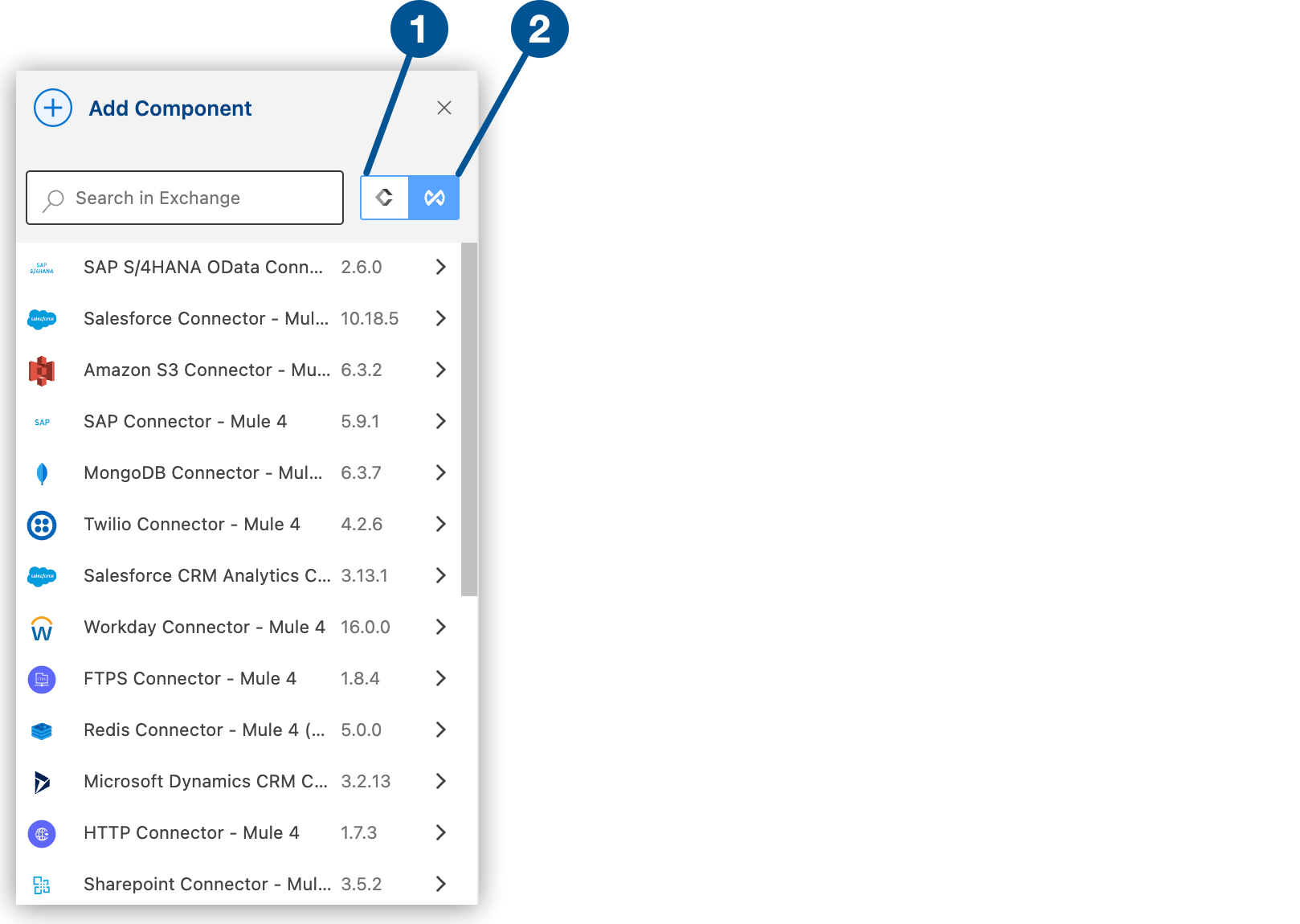 切り替え"]
切り替え"]
検索ボックスに「mulesoft ai chain」と入力します。
コネクタを選択してプロジェクトに追加します。
コネクタをインテグレーションプロジェクトに追加しても、Anypoint Code Builder ワークスペースの他のプロジェクトはそのコネクタを使用できません。
設定 XML で、<flow/> 要素の前にカーソルを置いて「ms-aichain」と入力します。
カーソルが <flow/> 要素の内側にないことを確認します。
ms-aichain:config スニペットを選択します。
このスニペットでは次のコードが追加されます。
<ms-aichain:config llmType="#[]" configType="#[]" filePath="#[]" modelName="#[]" name="name" />属性を追加して設定を完了します。次に例を示します。
<ms-aichain:config configType="Environment Variables" filePath="-" llmType="OPENAI" modelName="gpt-4o" name="MuleSoft_AI_Chain_Config">
</ms-aichain:config>この例は、2 つのグローバル要素 (http:listener-config と ms-aichain:config) が定義されている「Define_Prompt」という名前のフローを示しています。
<http:listener-config basePath="/path" name="HTTP-Listener-config">
<http:listener-connection host="0.0.0.0" port="8081">
</http:listener-connection>
</http:listener-config>
<ms-aichain:config configType="Environment Variables" filePath="-" llmType="OPENAI" modelName="gpt-4o" name="MuleSoft_AI_Chain_Config"></ms-aichain:config>
<flow name="Define_Prompt">コネクタのグローバル要素を設定したら、他の必須項目を設定します。必須項目は、使用するコネクタアクションによって異なります。
MuleSoft AI Chain Connector アクションの設定についての詳細は、「MuleSoft AI Chain Connector - 追加設定情報」を参照してください。