Flex Gateway新着情報
Governance新着情報
Monitoring API ManagerRPA Bot コンフィグレーターアプリケーションを使用して、ボットのデフォルト設定を変更します。 このアプリケーションを見つけるには、[MuleSoft] > [RPA Bot Configurator (RPA Bot コンフィグレーター)] に移動します。
RPA Bot 設定ツールには、次の設定パネルがあります。
| 変更を保存したら、RPA Bot サービスを再起動して変更を有効にします。 |
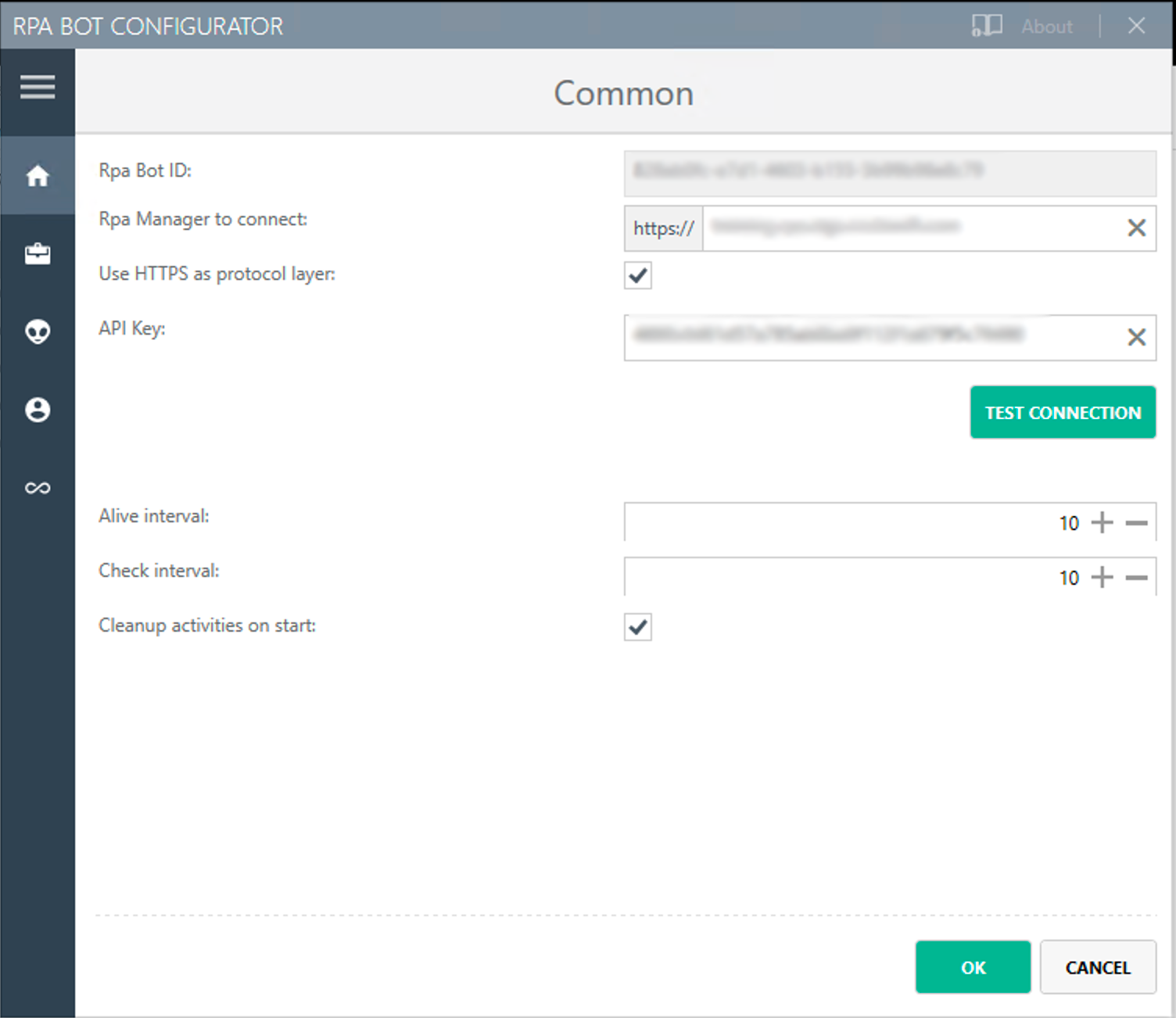
RPA Bot ID
RPA Bot のインストールプロセス中に生成される ID。これにより、(IP または MAC アドレスが変更されても) RPA Manager でボットを識別できます。新しい ID が必要な場合、RPA Bot をアンインストールしてから再インストールします。
RPA Manager to connect (接続する RPA Manager)
ボットが接続する RPA Manager インスタンスの URL アドレス。デフォルト設定はありません。
Use HTTPS as protocol layer (プロトコルレイヤーとして HTTPS を使用)
ボットと RPA Manager の接続に HTTP と HTTPS のどちらを使用するのかを指定します。
API キー
ロボットのインストール中に入力された API キー。この設定は変更できます。
Alive interval (アライブ間隔)
ボットが RPA Manager に接続して、まだ生存していることを示すまでの時間間隔 (ミリ秒)。
Check interval (チェック間隔)
ボットが RPA Manager に接続して、収集する指定のパッケージ (スケジュールタスクやアクティビティなど) をチェックするまでの時間間隔 (ミリ秒)。
Cleanup workflows on start (開始時にワークフローをクリーンアップ)
設定に割り当てられなくなったが、まだボットにローカルに保存されているワークフローを削除するには、このオプションを選択します。
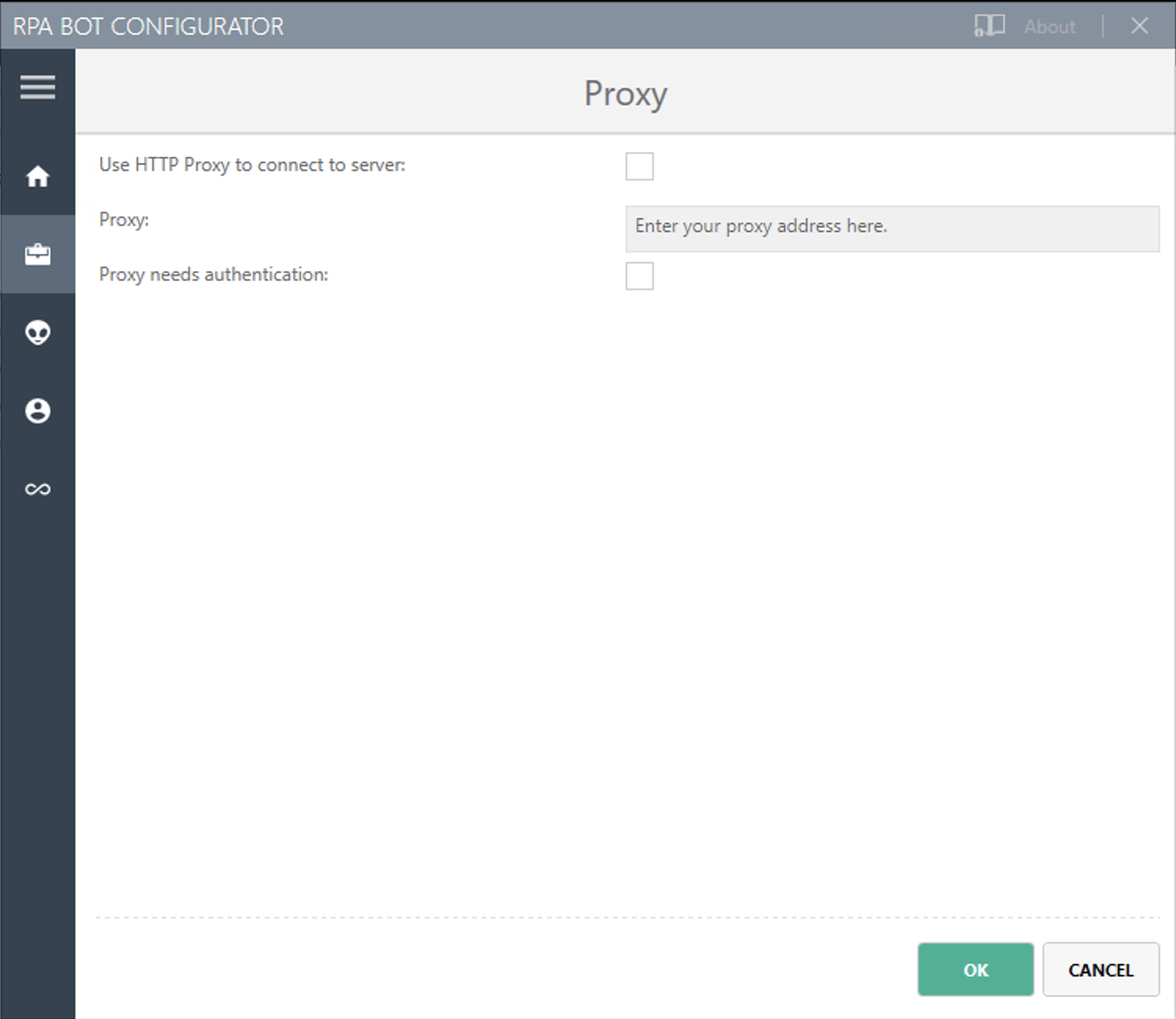
Proxy (プロキシ)
ボットと RPA Manager は、HTTP プロトコル (ポート 80) で通信します。プロキシサーバー経由でインターネットに接続する場合、この項目にプロキシアドレスを入力します。
形式: http://<Serveraddress>:<Port>。例: http://myproxy.de:881。
ボットがコンピューターにログインしたり、非表示のセッションを開いたりするために使用するログイン情報を入力して、ボットがセキュアセッションを使用できるようにします。ログイン情報を設定しない場合、ボットは実行中のデスクトップセッションしか使用できません。
セキュアセッションの実行中に問題が発生しないようにするには、次の操作を実行します。
使用するボットのローカルユーザーを作成することで、「Insufficient Privilege (アクセス権がありません)」、「Conflicting Username (競合するユーザー名)」、「Wrong Credentials (間違ったログイン情報)」などのエラーを回避できます。ローカルユーザーを使用すると、認証プロセスとターミナルセッションのセットアップの時間が短縮されます。
セキュリティポリシーでローカルユーザーが許可されない場合、または自動化時に使用するアプリケーションでドメインユーザーを介した SSO 認証が必要な場合、ドメインユーザーを使用します。
セキュアセッション中に使用するボットのローカルユーザーを作成する手順は、次のとおりです。
ボットを実行する Windows 環境で、[コントロールパネル] > [システムとセキュリティ] > [管理ツール] > [コンピューターの管理] に移動します。
[コンピューターの管理] は Windows Search から開始することもできます。
[コンピューターの管理] で、[システムツール] > [ローカルユーザーとグループ] > [ユーザー] に移動します。
使用するボットのローカルユーザーを作成します。
| ローカルのユーザー名が、マシンへのログインに使用するリモートユーザーのユーザー名と競合しないようにします。 |
ローカルユーザーを作成したら、[ユーザーのプロパティ] > [所属するグループ] > [追加] に移動します。
次のグループにユーザーを追加します。
管理者 (使用するアプリケーションで管理者権限が必要とされる場合のみ必要)
リモートデスクトップユーザー
このパネルを使用して、セキュアセッションを実行するときのボットのユーザーログイン情報とその他の設定を定義します。
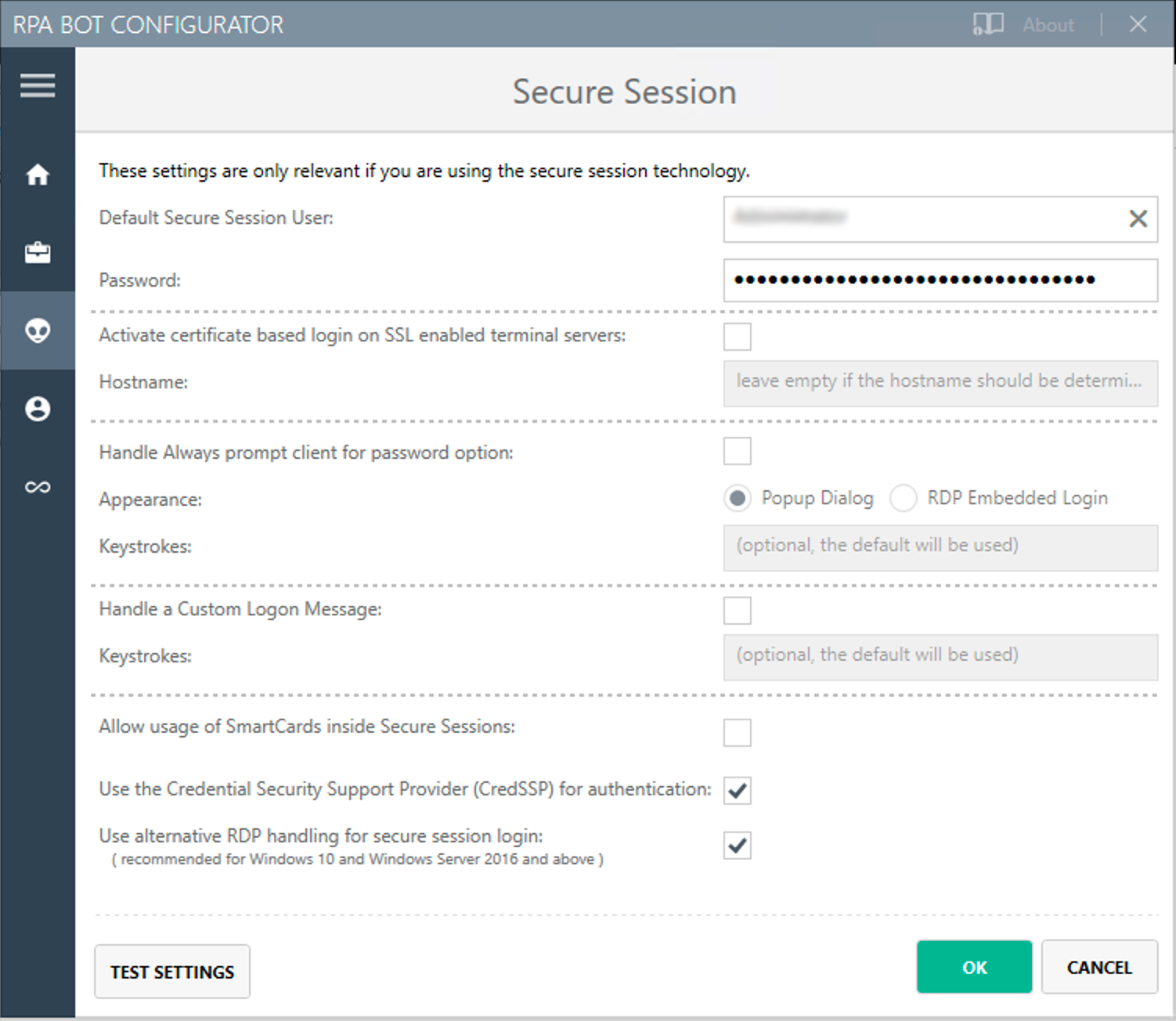
Default Secure Session User (デフォルトのセキュアセッションユーザー)
ボットがセキュアセッションを使用できるようにする場合、ボットがコンピューターにログインしたり、非表示のセッションを実行したりするために使用するユーザー名を入力します。ボットがインストールされているコンピューターの環境がドメインに埋め込まれている場合、ローカルユーザーを使用するには、ユーザー名を .\username のように入力します。ドメインユーザーの場合、mydomain\username の形式を使用します。
Activate certificate based login on SSL enabled terminal servers (SSL 対応ターミナルサーバーのログインに基づいて証明書をアクティブ化)
SSL で保護された RDP 接続のみを許可するターミナルサーバーにボットをインストールする場合、このオプションを有効にします。
[クライアントが接続するたびにパスワードを要求する] オプションを処理
fPromptForPassword グループポリシーが有効になっている場合、このオプションを有効にします。
fPromptForPassword ポリシーでは、RDP セッションの確立時に 2 回目のパスワードの入力が要求されます。一部のマシンでは 2 回目のパスワードの入力はポップアップダイアログを介して要求されます。また、他のマシンでは、通常の Windows ログインのように同じ画面にプロンプトが埋め込まれています。
Handle a “Custom LogonMessage” (「カスタム LogonMessage」の処理)
RDP を介してシステムに接続するときにカスタムログオンメッセージを含むプロンプトが表示される場合、このオプションを有効にします。
システムによっては、RDP セッションへのログイン後にカスタムログオンメッセージ画面が表示され、ボタンを押してこのメッセージに肯定応答する必要があります。
Allow usage of SmartCards inside Secure Sessions (セキュアセッション内のスマートカードの利用を許可)
セキュアセッション内のスマートカード経由の認証を有効にします。
Use the Credential Security Support Provider (CredSSP) for authentication (認証にログイン情報セキュリティサポートプロバイダー (CredSSP) を使用)
認証に CredSSP を使用するには、このオプションを選択します。
Use alternative RDP handling for Secure Session login (セキュアセッションログインに代替 RDP 処理を使用) (Windows 10 および Windows Server 2016 の場合に推奨)
グループポリシー [接続するたびにパスワードを要求する] が有効になっている場合、RDP セッションにログインするときにパスワードを 2 回入力する必要があります。特に Windows 2010 や Windows Server 2016 では、この作業がセキュアセッションのスムーズな実行を妨げる可能性があります。その場合は、このオプションをアクティブ化して、2 回目のクエリでログイン情報を正しく入力できるようにします。
このコンテキストでは、Windows システムのプロパティで [ネットワーク レベル認証でリモート デスクトップを実行しているコンピューターからのみ接続を許可する (推奨)] オプションが選択されていることを確認します。
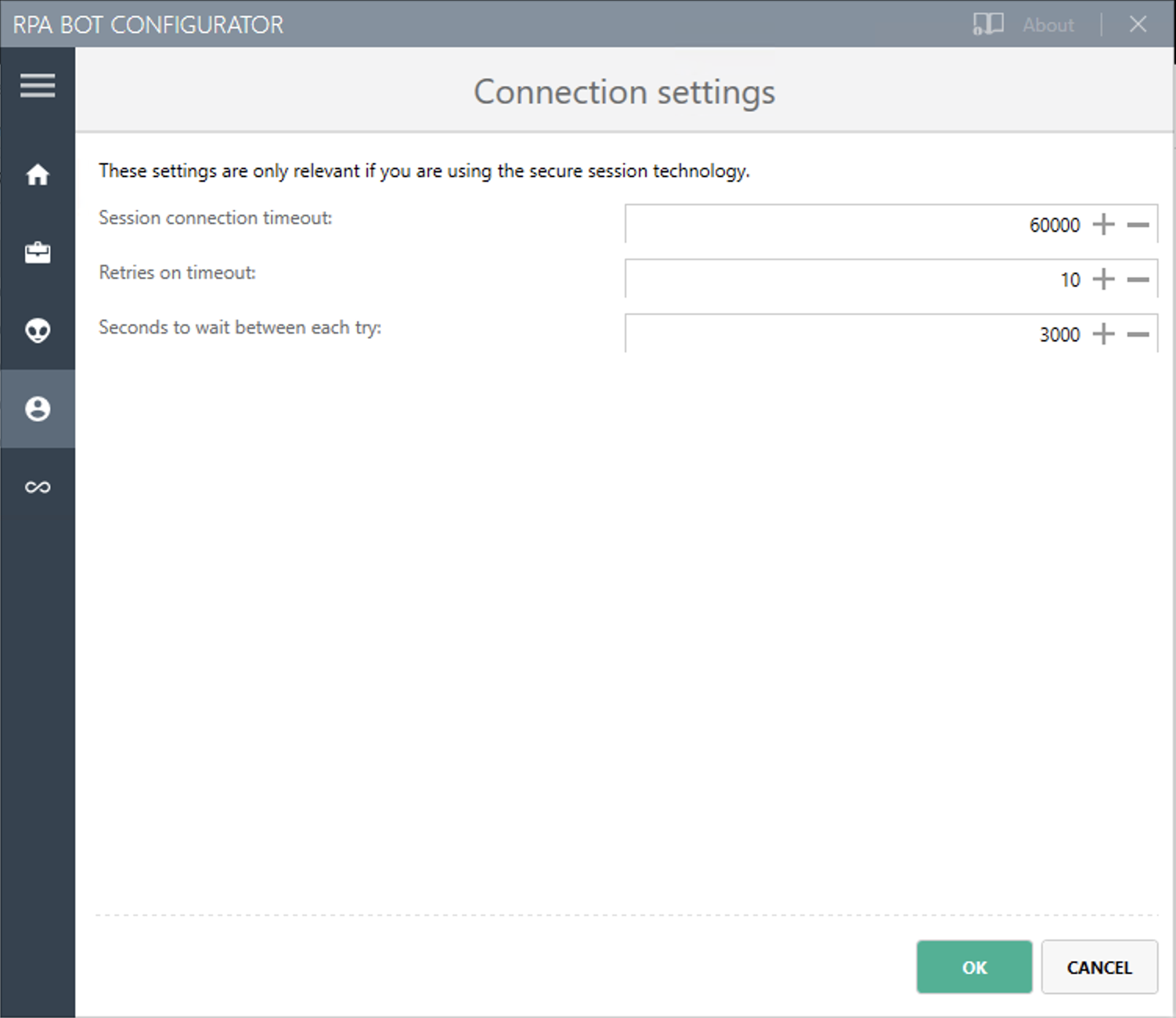
Connection settings (接続設定)
ここでは、RPA Bot コンポーネント (Robot、StSec、StSem) 間の通信方法を定義できます。これらの設定はセキュアセッションにのみ関連します。名前付きパイププロトコルまたは TCP を選択できます。名前付きパイプは、簡単な通信方法のためデフォルトで選択されています。TCP を使用すると、専用の内部コンピュータープロセスでも、ファイアウォールで接続がブロックされる場合があります。
Session connection timeout (セッション接続タイムアウト)
このセッション接続タイムアウトでは、確立された接続でコールを未応答のままにできる時間を定義します。この時間を過ぎると、ボットによってコールがキャンセルされます。
Retries in timeout (タイムアウトの再試行回数)
ボットがセッション接続経由で開始された StSec にアクセスしようとする回数を定義します。
Seconds to wait between each try (各試行間の待機時間 (秒))
この待機時間では、各試行間にボットが待機する時間を指定します。
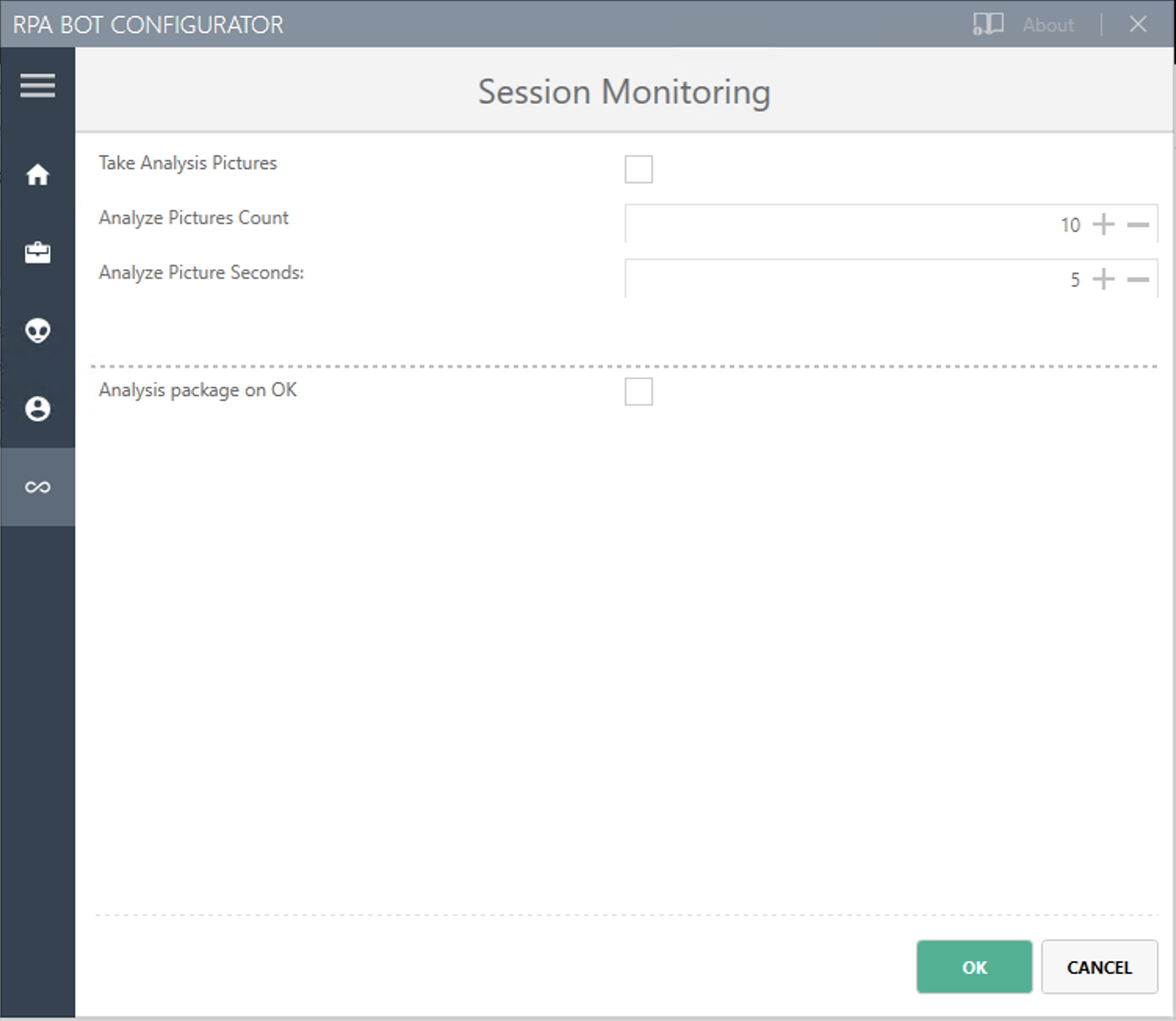
Take Analysis Pictures (分析写真を撮影)
プロセスの実行中にボットがスクリーンショットを撮るかどうかを指定します。
Analyze Pictures Count (分析写真の数)
撮るスクリーンショットの数を指定します。
分析写真の秒数
ボットがスクリーンショットを撮る間隔を定義します。
Analysis package on OK (OK での分析パッケージ)
アクティビティワークフローが OK で終了したときに分析パッケージを送信します。