Flex Gateway新着情報
Governance新着情報
Monitoring API ManagerRPA Recorder UI のすべてのセクションと要素を以下に説明します。
[Home (ホーム)] セクションには、RPA Recorder のメインコントロールがあります。RPA Recorder を RPA Manager から起動した場合は、既存の BPMN も表示されます。
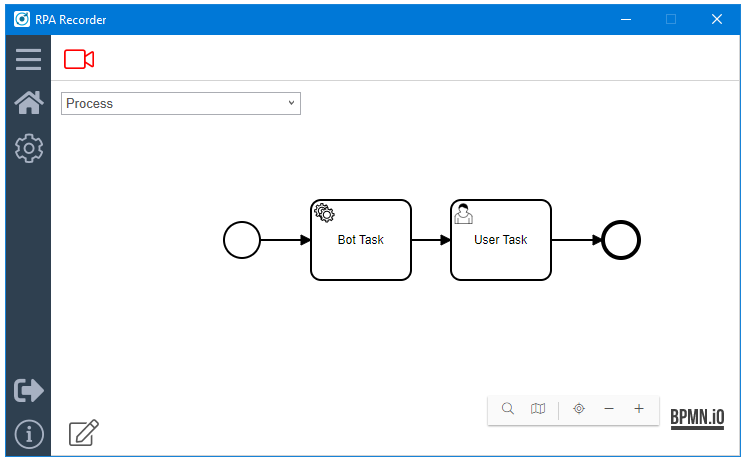
RPA Recorder がプロセスのレコーディングを開始するとレコーディングツールバーが表示されます。このツールバーには次のボタンがあります。
| アイコン | 名前 | 説明 | ホットキー |
|---|---|---|---|
|
Start Recording (レコーディングを開始) |
新しいレコーディングセッションを開始します。 |
|
|
Pause Recording (レコーディングを一時停止) |
現在のレコーディングセッションを一時停止します。 |
|
|
Finish Recording Session (レコーディングセッションを終了) |
現在のレコーディングセッションを終了して、ドキュメントの生成をトリガーします。 |
— |
|
Take Screenshot (スクリーンショットを取得) |
[Define Screenshot] ダイアログを開きます。 |
|
|
画像ベースのマウスクリック |
[Image-Based Mouse Clicks] を現在の記録に追加します。 |
|
|
Add Comment (コメントを追加) |
[Add Comment] ダイアログを開きます。 |
|
|
Add Activity (アクティビティを追加) |
[Add Activity] ダイアログを開きます。 |
|
レコーディングセッション中にいつても画像ベースのマウスクリックを使用して、以前は適切にレコーディングできなかった UI 要素のマウスクリックをレコーディングできるようになりました。この機能は、画像とマウスクリックのキャプチャをガイドします。画面上の画像とマウスクリックをキャプチャする必要があり、キャプチャされた画像に対してマウスクリックが相対的にレコーディングされます。
また、レコーディングが正しく行われるように、レコーディング中にディスプレイの設定が自動的にチェックされます。
RPA Builder でレコーディングからワークフローが生成されると、この機能によって Search Pattern および Mouse Action アクションステップが生成されます。
この機能の使用中は:
レコーディングツールバーは非アクティブになります。
キーボードイベントはレコーディングされません。
画像ベースのマウスクリックをキャプチャするには、次のディスプレイ設定が推奨されます。
単一モニター。
画像ベースのマウスクリック機能はマルチモニターもサポートしていますが、ボットタスクではプライマリディスプレイ、Web タスクでは Web ページにキャプチャが限定されます。
表示倍率 100%。表示倍率が異なると、RPA Builder でレコーディングから生成されるワークフローでキャプチャ画像が見つからなくなる場合があります。
レコーディング前にディスプレイ設定を確認するには、Windows の [設定] > [ディスプレイ] に移動してください。レコーディング時に [拡大縮小とレイアウト] または [マルチディスプレイ] の設定が推奨と異なると、画像ベースのマウスクリックをレコーディングするたびに警告メッセージが表示され、そのたびにメッセージを確認しなければならなくなります。Windows の設定を変更した場合は、RPA Recorder を再起動して変更を適用してください。
画像ベースのマウスクリックを使用する手順は、次のとおりです。
通常のレコーディングプロセスを開始します。
レコーディング中に F3 キーを押すか、またはレコーディングツールバーの画像ベースのマウスクリックアイコンを押して、画像ベースのマウスクリックを開始します。ツールバーの画像ベースのマウスクリックアイコンの横にある矢印をクリックすることで、最初の画面フリーズ遅延を設定することができます。
画面上で画像を選択してキャプチャし、キャプチャ遅延の設定の有無にかかわらず、画像を受け入れるか再キャプチャします。その後、マウスクリック (レコーダーが赤い点でマークします) を設定します。必要に応じて、ダブルクリックなど、追加のマウスクリックをレコーディングします。
[Finish (完了)] をクリックします。これにより、RPA Builder がレコーディング用の Search Pattern および Mouse Action アクションステップを作成するためのすべての関連データが生成されます。
RPA Recorder が生成するプロセスドキュメントと PDF にはレコーディングデータが含まれます。画像ベースのマウスクリックを使い終わったら、通常のレコーディングプロセスを続行できます。
Web タスクで画像ベースのマウスクリックをレコーディングする場合:
表示されている Web ページをスクロールまたは拡大/縮小したり、ブラウザーウィンドウを移動またはサイズ変更したりすると、レコーディングの相対的なクリックが不正確になります。
画像ベースのマウスクリックをキャプチャしているときに、リンクをクリックするなどして別の Web ページに移動すると、その後の相対的なマウスクリックの記録が不正確になることがあります。
属性選択パネルが無効になり、展開したり折りたたんだりすることはできません。画像ベースのマウスクリックのレコーディングが終了すると、パネルを開くことができるようになります。
ブラウザーウィンドウを最小化できなくなり、ブラウザーウィンドウのアドレスバーとボタンが無効化されます。
手動でスクリーンショットを取得する前に、画面が自動的にフリーズします。手動スクリーンショットの取得方法を選択できます。
レコーディング中に F9 を押して [Define Screenshot (スクリーンショットを定義)] ウィンドウを開きます。
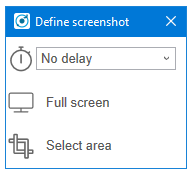
ドロップダウンメニューからフリーズ遅延 (秒) または遅延なしを選択します。
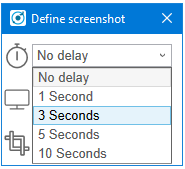
| どのスクリーンショット方法を選択しても、タイマー遅延メカニズムが有効になります。 |
レコーディングの一部としてコメントを追加することで、特定のステップに関するインサイトでドキュメントを補強できます。
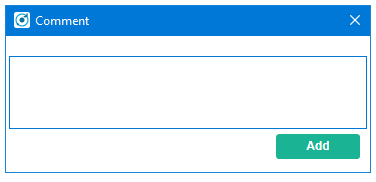
| コメントを追加する前に、レコーディングを一時停止してください。レコーディングの実行中に [コメントを追加] ウィンドウを開くと、レコーディングは自動的に一時停止します。 |
BPMN レコーディングの一部としてアクティビティを追加できます。アクティビティの名前を入力して、種別を選択します。
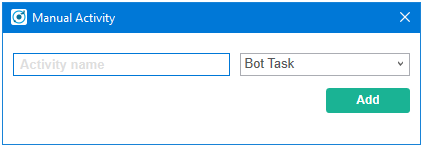
追加できるアクティビティ種別は次のとおりです。
Web タスク
ボットタスク
ユーザータスク
Web Task を作成する場合は、最後に閉じた Web タスクのセッションの使用を続行するように選択できます。
ユーザータスクの場合は、RPA Recorder はドキュメントを保存しません。説明を入力する必要があります。
レコーディングを続行するには、ボットタスクを追加します。
| アクティビティを追加するか、またはアクティビティの作成モードを変更する前に、レコーディングを一時停止してください。レコーディングの実行中にそれぞれのホットキーを使用してポップアップを開くと、レコーディングは自動的に一時停止します。 |
Web Recording Browser を使用して、Web サイトナビゲーションアクションをレコーディングします。動作は通常の Web ブラウザーと同様であり、次のことができます。
XPath や属性を操作して決定するのに使用する Web サイトの要素を自動的に識別する。
Web 要素の属性選択を保存して、Web サイトで同じ Web 要素をレコーディングするときに再利用する。
Web ナビゲーション中にマウスのフロート表示の位置をレコーディングする。
| Web レコーディング中の日本語キーボード入力が完全にサポートされるようになりました。 |
Web タスクを追加すると、Web Recording Browser が開きます。複数の Web タスクを追加する場合、[Continue with already existing web session (既存の Web セッションで続行)] を選択して前の Web タスクから最後に読み込まれたページを表示し、その時点から続行できます。
それ以外の場合はブラウザーのアドレスバーに URL を入力でき、Enter キーを押すか [Go (移動)] ボタン (![]() ) をクリックするとこの URL が読み込まれます。
) をクリックするとこの URL が読み込まれます。
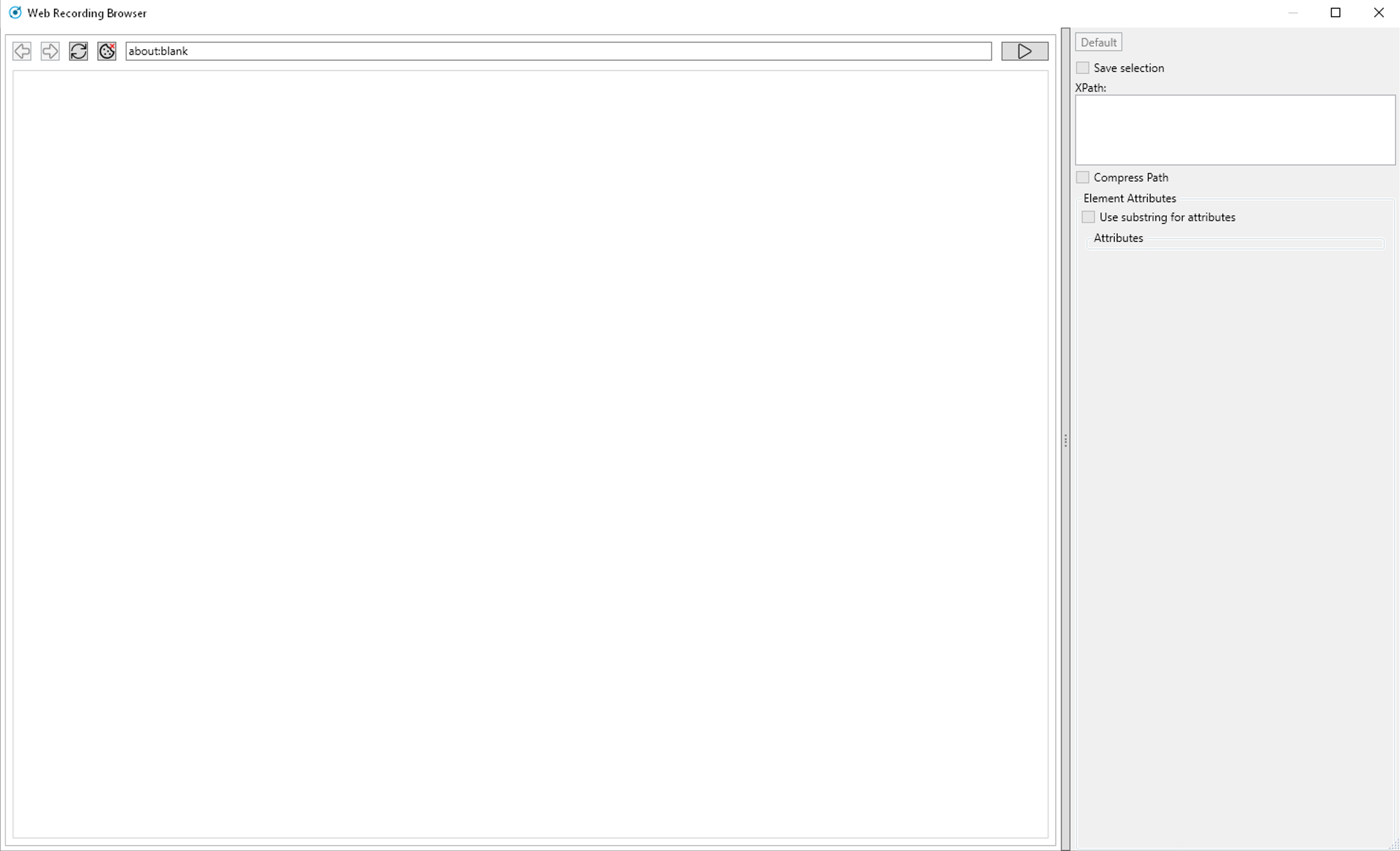
Web 要素にカーソルを合わせると、青い枠で囲まれ、クリック可能な領域であることがわかります。この枠は、要素のマウスクリックをレコーディングできることも示しています。要素を操作 (マウスクリックまたはキーボードのキー入力など) した後で、要素の XPath と使用可能な属性が [Attribute Selection (属性選択)] パネルに表示されます。
枠で囲まれた要素でのマウスのフロート表示イベントをレコーディングするには、F2 キーを押します。
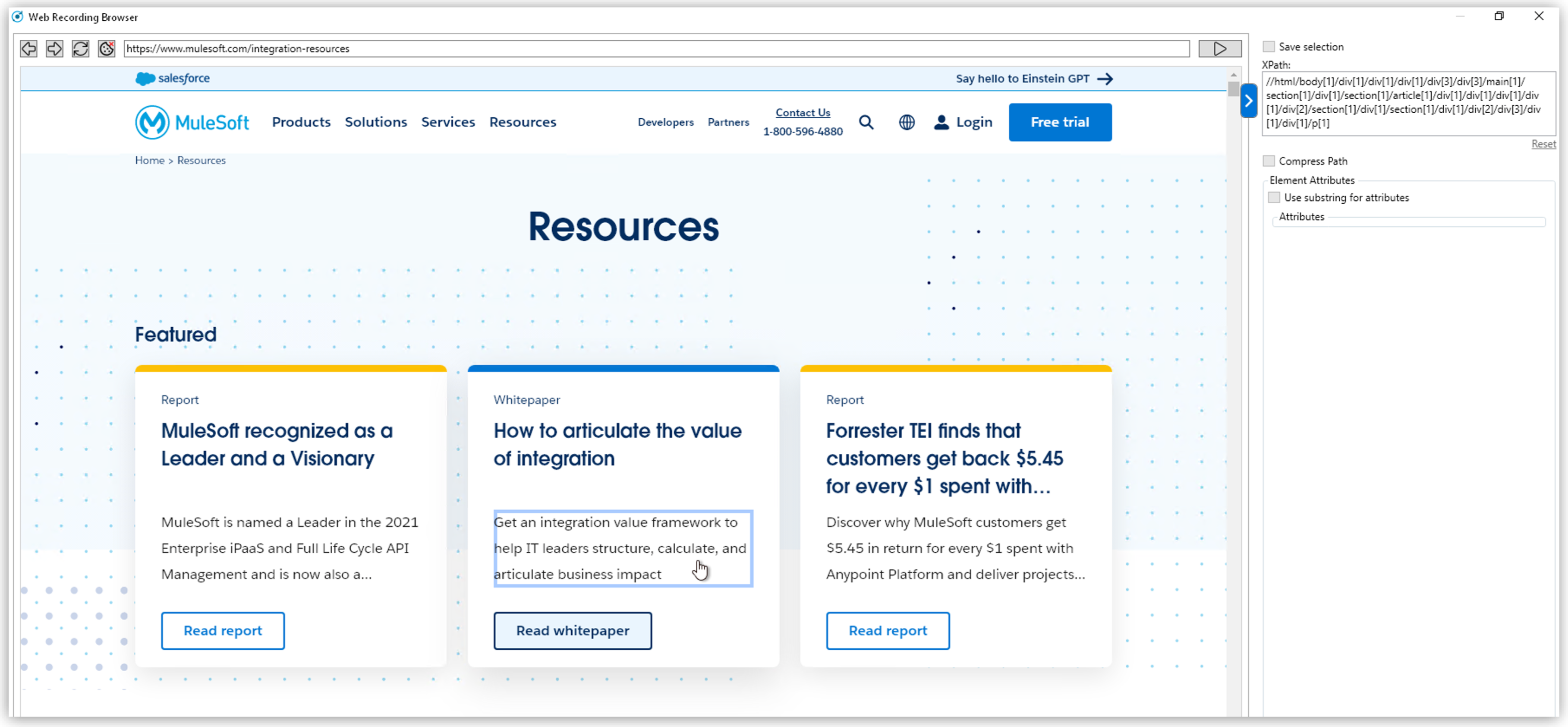
デフォルトでは、[Attribute Selection (属性選択)] パネルは非表示になっています。展開するか折りたたむには、Web Recording Browser の右の境界線をクリックします。
[Attribute Selection (属性選択)] パネルには、選択された Web 要素のデフォルトの抽出された XPath とすべて属性が表示されます。 要素の横にあるボックスをオンにして、1 つ以上の要素を選択します。属性を選択すると、RPA Recorder によって属性とその値が抽出された XPath に追加されます。
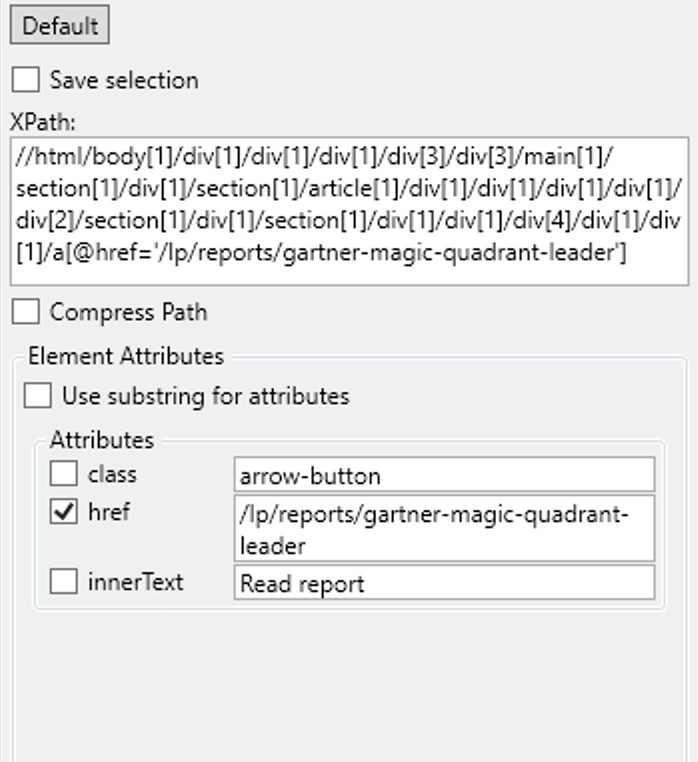
[Save selection (選択を保存)] をオンにすれば、Web 要素の属性選択を保存して、今後レコーディングするイベントに使用できます。
後で同じ Web サイトのレコーディング中に保存済み要素を選択した場合、保存済み属性が [Attribute Selection (属性選択)] パネルですでに選択済みと表示され、抽出された XPath に追加済みと表示されます。
特定の Web 要素に保存済み属性を使用しない場合は、[Default (デフォルト)] ボタン (![]() ) をクリックして Web 要素のデフォルトの抽出された XPath に戻します。
) をクリックして Web 要素のデフォルトの抽出された XPath に戻します。
RPA Recorder の動作環境を設定することができます。
設定セクションは次のセクションに分かれています。
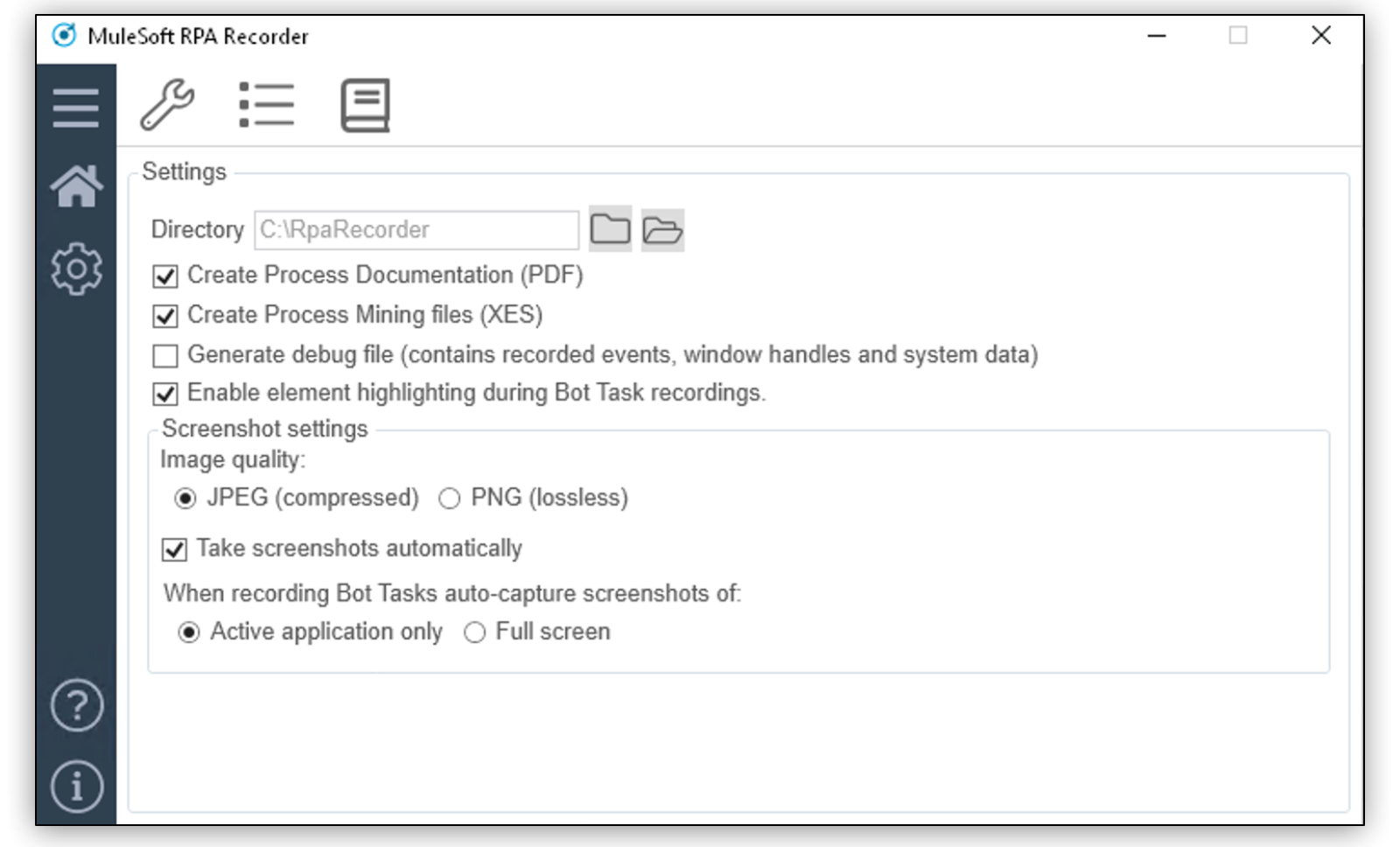 ウィンドウ]
ウィンドウ]
次の項目で RPA Recorder を設定します。
ディレクトリ
ドキュメント (BPMN、PDF、XES) とアプリケーションログを保存するローカルフォルダー。
Create Process Documentation (PDF) (プロセスドキュメント (PDF) の作成)
オンにすると、レコーディングセッションの停止後にプロセスドキュメントファイルが PDF として保存されます。
Create Process Mining files (XES) (プロセスマイニングファイル (XES) の作成)
オンにすると、レコーディングセッションの停止後に XES プロセスファイルが作成されます。
Generate debug file (contains recorded events, window handles and system data) (デバッグファイル (レコーディングされたイベント、ウィンドウハンドル、システムデータを含む) の作成)
オンにすると、レコーディングセッションの停止後にデバッグファイルが作成されます。
Screenshot Settings (スクリーンショット設定)
Image quality (画質):
マウスをクリックするたびに取得されるスクリーンショットの品質を選択します。使用可能なオプションは、[JPEG (compressed) (JPEG (圧縮))] と [PNG (lossless) (PNG (ロスレス))] です。
Take screenshot automatically (スクリーンショットを自動的に取得)
オンにすると、マウスをクリックするたびにスクリーンショットが自動的に取得されます。
When recording Bot Tasks auto-capture screenshots of (ボットタスクのレコーディング時に自動的にキャプチャするスクリーンショット):
RPA Recorder がスクリーンショットを取得する場合の領域を選択します。使用可能なオプションは、[Active application only (アクティブなアプリケーションのみ)] と [全画面] です。