Installing and Configuring RPA Builder
After downloading and installing RPA Builder, configure the connection with RPA Manager and configure the necessary system parameters in your Windows installation to improve the overall performance of your system and improve text recognition features. You can also customize the RPA Builder UI to match your preferences.
Download and Install RPA Builder
-
Download the latest RPA Builder installer from the Home page of RPA Manager.
-
Right-click the installer file and select Run as Administrator.
-
Continue the installation process until it finishes.
-
Ensure you have the required privileges assigned in RPA Manager.
See Assign Privileges to a Users for instructions. If you are in doubt, contact your organization’s RPA administrator.
Connect RPA Builder with RPA Manager (Anypoint Platform)
After opening RPA Builder for the first time, configure the connection with RPA Manager using your Anypoint Platform credentials:
-
Provide your RPA Manager instance address.
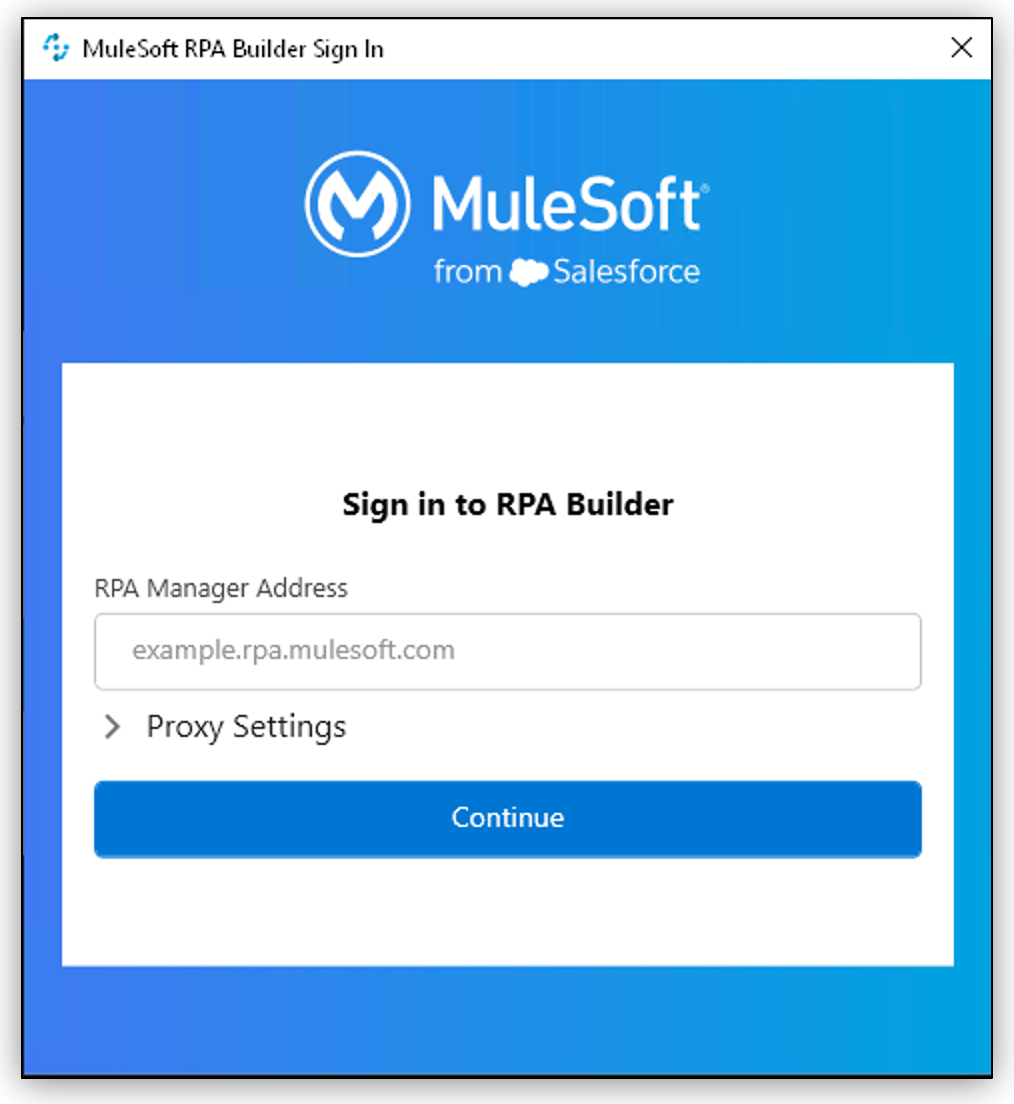
Use Proxy Settings to configure a specific proxy to connect with Anypoint Platform.
By default, Use System Proxy Settings is enabled so that RPA Builder uses the same proxy configuration your system uses to access internet.
-
Log in using your Anypoint Platform account.
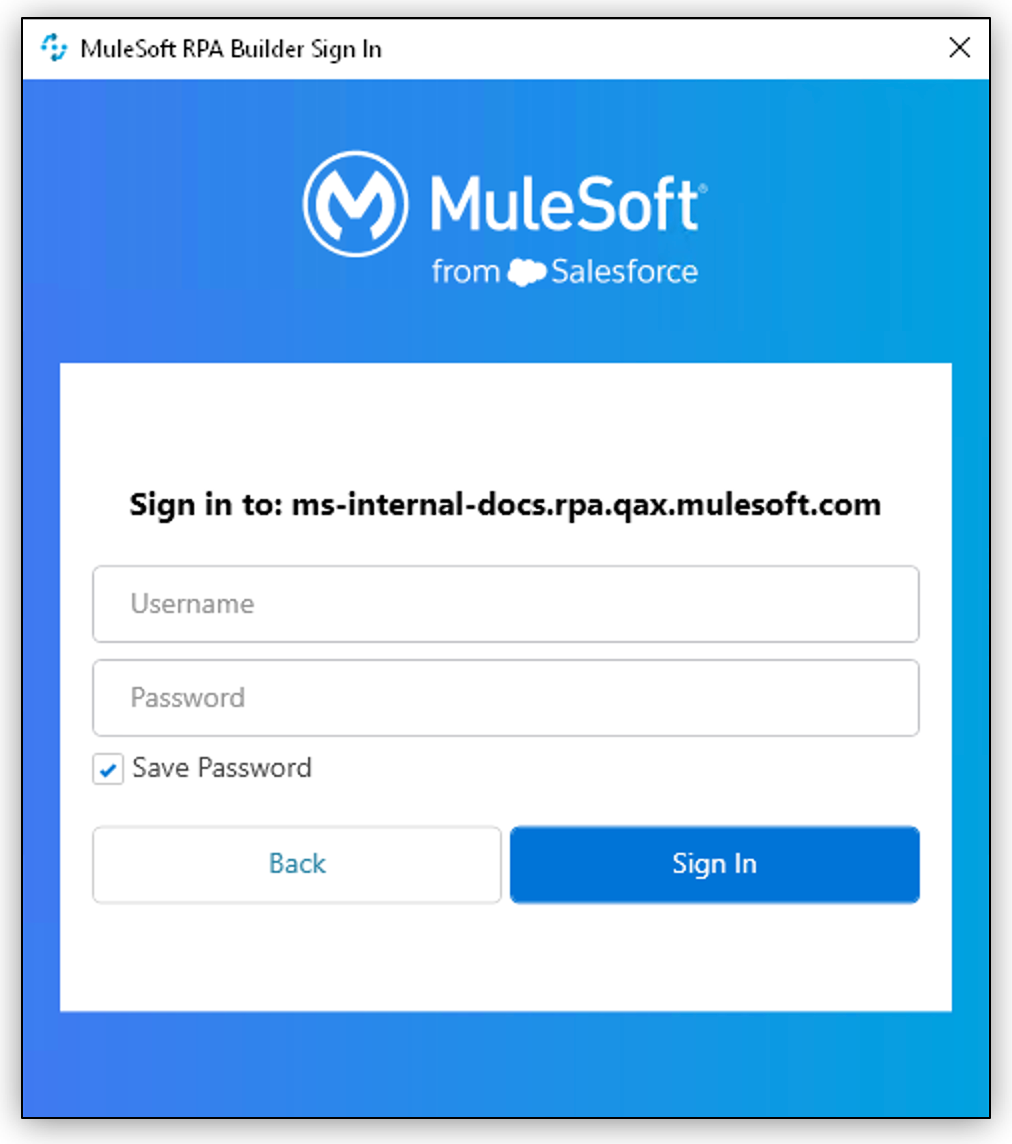
After you log in, RPA Builder remains connected using the specified Anypoint Platform credentials.
To connect to a different RPA Manager instance or use other login credentials:
-
In the top menu bar, navigate to Options > Account.
-
Click Sign out.
-
Provide the new RPA Manager address and login credentials.
Connect RPA Builder with RPA Manager (Legacy)
If your organization is not migrated to Anypoint Platform, provide your RPA Manager user credentials to establish the connection after opening RPA Builder for the first time:
-
In the top menu bar, select Options > Repository. (This menu opens automatically the first time you open RPA Builder)
-
Configure the required values:
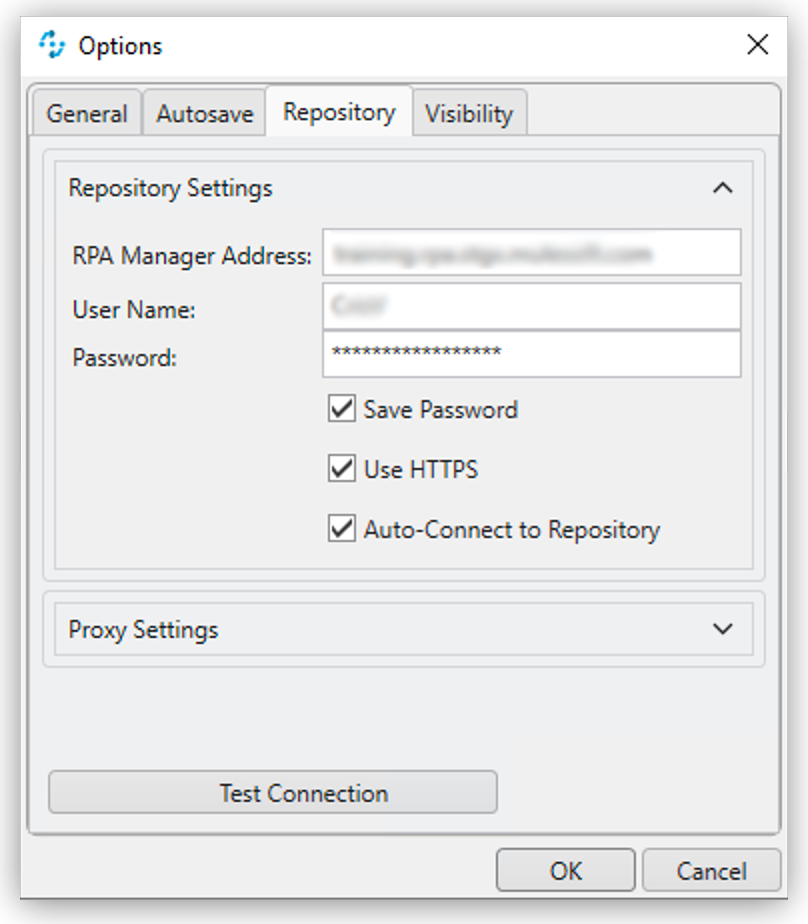
-
RPA Manager Address
The URL of the RPA Manager instance RPA Builder connects to. Do not specify the protocol (
https://) as part of this value. -
User Name
The RPA Manager user name that RPA Builder uses to log in.
-
Password
The RPA Manager password that RPA Builder uses to log in.
-
Proxy Settings
Use to configure a proxy to connect to RPA Manager.
By default, Use System Proxy Settings is enabled so that RPA Builder uses the same proxy configuration your system uses to access internet.
-
-
Click Test Connection and confirm that the login succeeds.
If the login attempt fails, verify the provided details and try again.
-
Click OK.



