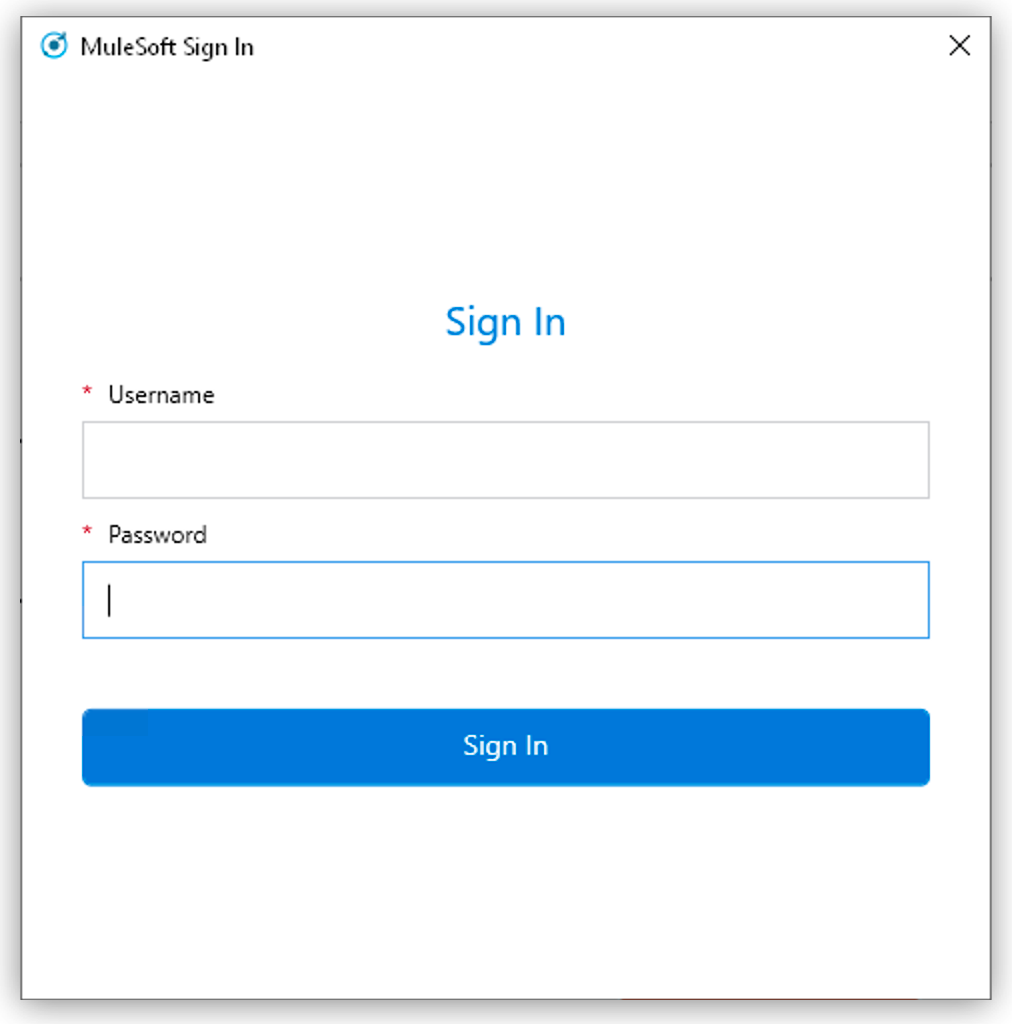Installing and Starting RPA Recorder
You can install RPA Recorder by manually downloading and running the installer or by starting the recorder from RPA Manager, which provides a link to download and install RPA Recorder.
Install RPA Recorder
Download the latest RPA Recorder installer from the Home page of RPA Manager.
Optionally, you can install RPA Recorder from the message prompt that shows in RPA Manager when you start the recording function.
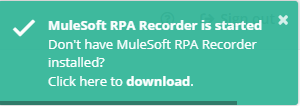
| Enable pop-ups from RPA Manager before downloading RPA Recorder. |
Start RPA Recorder
You can start RPA Recorder as a standalone application, from RPA Manager or RPA Builder.
Standalone
Start RPA Recorder by opening the application from the Start menu or by opening the application’s executable file. When you start RPA Recorder as a standalone application:
-
RPA Recorder does not request RPA Manager credentials to start recordings.
-
You cannot upload recordings to RPA Manager, you can only save them locally.
RPA Manager
To start RPA Recorder, click the Record BPMN icon (![]() ) in RPA Manager. When you start RPA Recorder from RPA Manager:
) in RPA Manager. When you start RPA Recorder from RPA Manager:
-
RPA Recorder requires RPA Manager credentials to log in and start recordings.
-
You can upload recordings to RPA Manager.
-
You can update to the latest RPA Recorder version by clicking Update Available on the RPA Recorder home page. The option shows automatically when you log in if RPA Recorder detects that a later version is available.
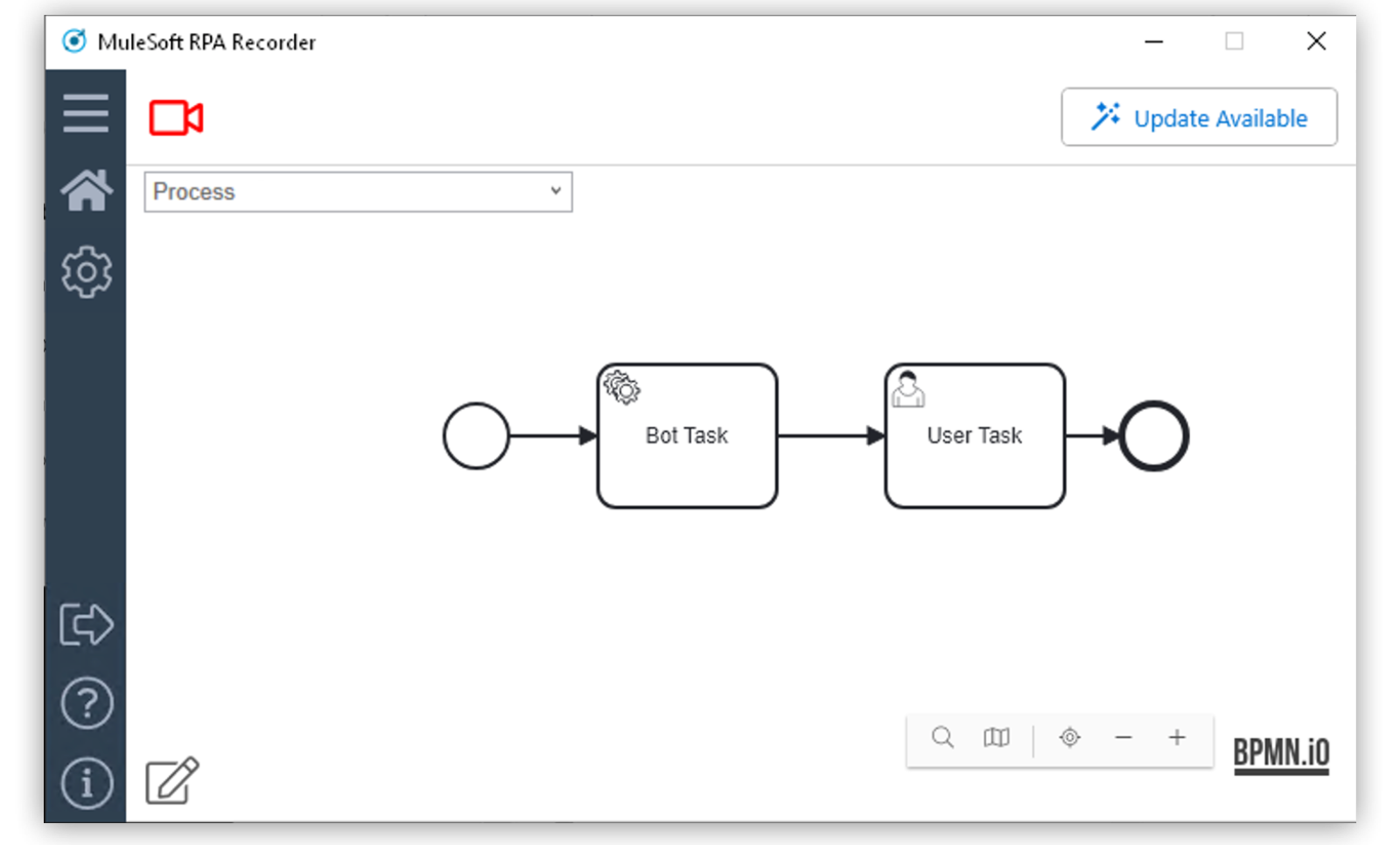
RPA Builder
To start RPA Recorder, click Record from the Workbench Toolbar or double-click the name of an App Session or Web Session in the Activity Workflow. When you start RPA Recorder from RPA Builder:
-
RPA Recorder does not request RPA Manager credentials to start recordings.
-
RPA Builder automatically generates the workflow or single App or Web Session.
Log in to RPA Recorder
When you start RPA Recorder from RPA Manager, you are requested for either Anypoint or RPA Manager login credentials, depending on the status of your organization.
If you don’t see the login screen, ensure RPA Recorder is installed in your computer.
Log in With Anypoint Platform Credentials (IAM)
If your organization supports Anypoint Identity Access Management, provide your MuleSoft Anypoint login credentials for user authentication.
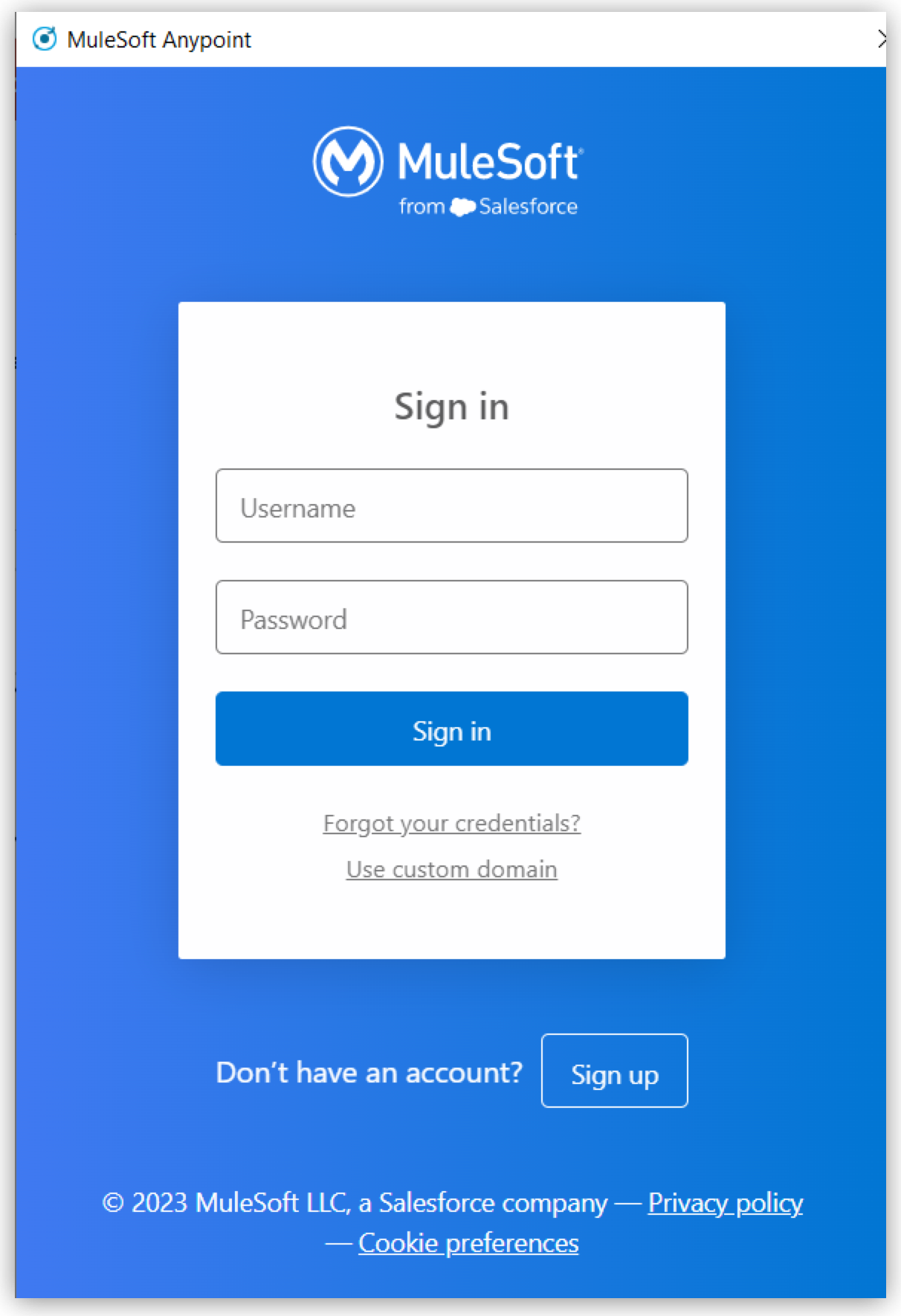
Connect to Anypoint Platform Using an External Identity Provider
To connect to Anypoint using Single Sign On (SSO) credentials from an external identity provider:
-
In the Anypoint login screen, click Use custom domain.
-
Specify your organization domain and click Continue.
-
Specify Username and Password and click Sign In.
Considerations for Process Recording
Consider the following scenarios when recording processes with RPA Recorder to ensure the captured events are as accurate and robust as possible.
-
Recording applications started as an administrator
-
To capture a process where you need to run an application as an administrator, you must run RPA Recorder as an administrator. Otherwise, RPA Recorder cannot capture the events from the application.
-
Because you cannot start RPA Recorder as an administrator from RPA Manager, this process works only when you start RPA Recorder in standalone mode by right-clicking the executable file or the shortcut and selecting Run as Administrator.
-
-
Record processes using a single screen
-
If your setup uses multiple monitors, use only the screen where RPA Recorder shows the Recording Toolbar to capture the entire process.
-
To prevent issues during the recording, avoid opening applications on a different screen or moving windows between screens.
-
-
Do not change system settings during a recording
-
To prevent inaccuracies in the captured events, do not change any system settings (specially display settings such as screen resolution or scaling) while recording a process.
-