Flex Gateway新着情報
Governance新着情報
Monitoring API ManagerAnypoint Code Builder を使用しているときに受け取るエラーおよび警告のトラブルシューティングを行います。
その他の問題と回避策は、Anypoint Code Builder リリースノートの「Known Issues (既知の問題)」を参照してください。
トラブルシューティングプロセスをサポートするタスクについては、次を参照してください。
問題の解決方法がわからない場合は、最初のステップとして、問題、コンソール出力、ログを確認します。
[Output (出力)] パネルには、ビルドの詳細とログへのアクセスが表示されます。[Problems (問題)] タブには、警告とエラーメッセージがリストされます。エラーメッセージとログには、発生した問題と注意点を理解するのに役立つ根本的な問題がリストされます。
[Output (出力)] パネルからプロジェクトログを表示するには、「IDE のプロジェクト UI の比較」を参照してください。
問題を表示するには、Cmd+Shift+m (Mac) または Ctrl+Shift+m (Windows) を押して [Problems (問題)] タブを開きます。
MuleSoft サポートチームからプロジェクトに関するトラブルシューティング情報を要求された場合、プロジェクトのワークスペースフォルダーおよびログと、環境変数、CPU、オペレーティングシステム、およびシステムプロパティに関する情報が含まれる圧縮ファイルをエクスポートします。
コマンドパレットを開きます。
キーボードショートカットを使用する。
Mac: Cmd+Shift+p
Windows: Ctrl+Shift+p
デスクトップ IDE で、[View (表示)] > [Command Palette (コマンドパレット)] を選択する。
クラウド IDE で、![]() (メニュー) アイコンをクリックし、[View (表示)] > [Command Palette (コマンドパレット)] を選択する。
(メニュー) アイコンをクリックし、[View (表示)] > [Command Palette (コマンドパレット)] を選択する。
次のコマンドを入力します。
MuleSoft: Export Troubleshooting Informationコマンドで抽出される情報に関する通知を受け取ったら、[Continue (続行)] をクリックします。
プロセスが完了したら、IDE に次のメッセージが表示されます。
Collecting information...: Generating compressed file
[Open folder (フォルダーを開く)] をクリックして、ファイルを見つけます。
このコマンドによりホームディレクトリにファイルが配置されます。ファイル名にはプレフィックス acb-troubleshooting が付きます (例: /Users/me/acb-troubleshooting-w9ffppmq.tar.gz)。
ファイルのコピーをサポートチームに提供します。
クラウド IDE インスタンスを Anypoint Platform の Anypoint Code Builder から直接管理します。
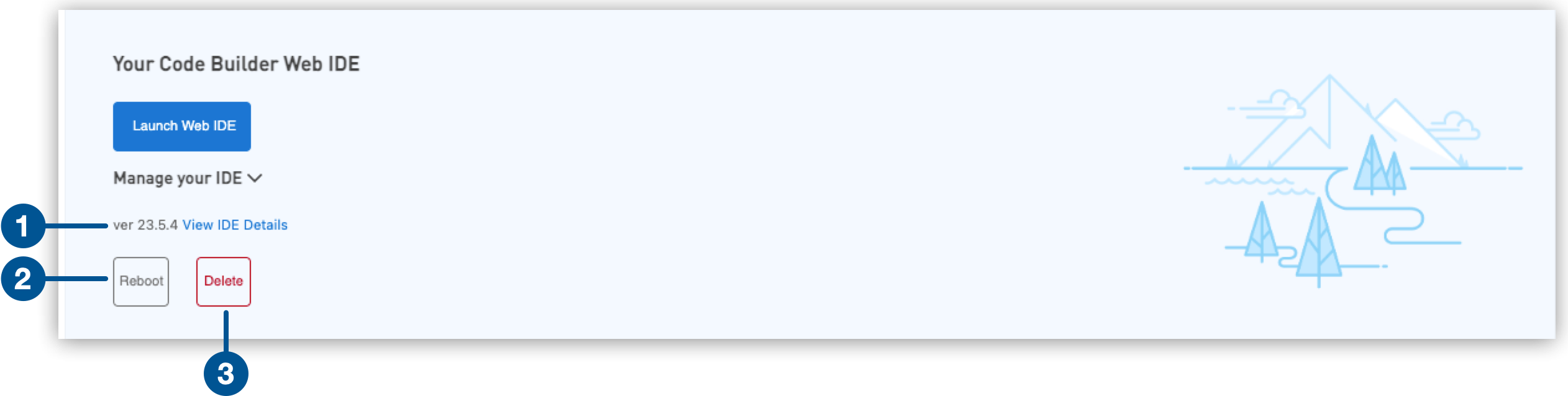
| 1 | バージョンおよび IDE の詳細:
Anypoint Code Builder のクラウド IDE インスタンスのバージョンを表示します。[View IDE Details (IDE の詳細を表示)] の上にマウスポインターを置くと、クラウド IDE インスタンスに関する一部の内部的な詳細を表示できます。
|
||
| 2 | Reboot (再起動): クラウド IDE インスタンスを再起動するためのボタン。 | ||
| 3 | Delete (削除): クラウド IDE インスタンスを削除するためのボタン。
|
Anypoint Code Builder 拡張機能がデスクトップ IDE にインストールされているかどうかを判断するには、IDE の [Extensions: Marketplace (拡張機能: マーケットプレイス)] パネルで Anypoint Extension Pack を確認します。
アクティビティバーで、[Extensions (拡張機能)] アイコンをクリックして [Extensions: Marketplace (拡張機能: マーケットプレイス)] パネルを開きます。
このアイコンを見つけるには、UI の確認を参照してください。
パネルの検索項目に「Anypoint」と入力して、インストールされている拡張機能のリストから Anypoint Extension Pack を見つけます。
拡張機能パックがインストールされていない場合、「デスクトップ IDE のセットアップ」のインストール手順を実行します。
拡張機能パックはインストールされているが、MuleSoft アイコンがアクティビティバーに表示されていない場合は、「MuleSoft アイコンがアクティビティバーに表示されていない」を参照してアイコンを表示します。
クラウド IDE の一部の上位フォルダーは保護されており、プロジェクトでは使用できません。例としては、/home、/、.config があります。保護されたフォルダーにインテグレーション、実装、または設計プロジェクトを作成しようとすると、次のエラーが発生します。
EACCES: permission denied, mkdir '/home/XXXX/.vscode'
このエラーを回避するには、/home/your-user-name/ フォルダー内、またはこのフォルダーの下位に作成したサブディレクトリ内にプロジェクトを作成してインポートします。クラウド IDE は、フォルダーにユーザー名を自動的に提供します。
/home/AnypointCodeBuilder の下位にはプロジェクトを作成しないでください。これは、Mule および Java バージョンと acb_settings.xml のダウンロードを目的としています。
フローをデバッグするときに、キャンバス内で個々のコンポーネントを直接無効化 (コメントアウト) できます。これにより、何も削除したり書き換えたりすることなく、ロジックの一部を分離してテストできます。 次に例を示します。
Transform または Logger を一時的に無効にして、別のパスをテストする。
フローまたはエラーハンドラー全体をコメントアウトして、実行ロジックを簡略化する。
MUnit テストプロセッサーを無効にして特定のアサーションのトラブルシューティングを行う。
コンポーネントを無効化する手順は、次のとおりです。
キャンバス内で右クリックします。
[Disable Component (コンポーネントを無効化)] を選択します。
無効なコンポーネントはキャンバスでは使用できず、実行時に無視されます。XML エディターでは、ブロックは XML コメントでラップされます。
問題が解決したら、コンポーネントを再度有効にするか、[Delete (削除)] を使用して無効な項目を削除できます。