Flex Gateway新着情報
Governance新着情報
Monitoring API Managerボットの状況が [OK] であっても適切に動作していないようであれば、ログファイルをダウンロードするか、ボットを再起動してください。
ボットの状況が [サスペンド] の場合は、実行プランを確認してください。
ボットの状況が [停止]、[期限切れ]、または [不明] である場合、IT 管理者は、ボットがインストールされているコンピューターにログオンしてボットをトラブルシューティングする必要があります。
ボットが正常に動作しているときにプロセスの実行に失敗した場合は、デバッグログをオンにして原因を突き止めます。
ボットが処理をしていない理由が不明な場合は、実行プランを確認してください。
[ボットの管理] モジュールで、[ボット実行プラン] ビューを開きます。
テーブルで、確認するボットの行にある [実行タイムテーブル] (![]() ) をクリックします。
) をクリックします。
実行タイムテーブルには、カレンダーでボットに割り当てられている、すべての定期的実行設定の有効な実行時間が表示されます。 実行タイムテーブルには、オンデマンド、間隔、Cron 式など、他のスケジュール種別を使用する実行構成は表示されません。
[実行タイムテーブルを設定] (![]() ) をクリックして、テーブルの期間を変更し、表示される設定を選択します。
) をクリックして、テーブルの期間を変更し、表示される設定を選択します。
[OK] をクリックします。
[実行タイムテーブル] で、確認する設定の行にある色付きのバーをクリックして、有効な実行時間の構成を表示します。 ボットは、ボットのサービス時間が設定スケジュールと重なっている場合にプロセスを実行します。プロセスで使用するアプリケーションがある場合、それらのアプリケーションのダウンタイム中は、ボットはプロセスを実行しません。
RPA Manager は、すべての時刻をローカルタイムで表示します。他のタイムゾーンにあるボットとアプリケーションの時間はローカル時間に変換されます。バーのにマウスポインターを置くと、実行時間に含まれているサービス時間、ダウンタイム、スケジュールが表示されます。
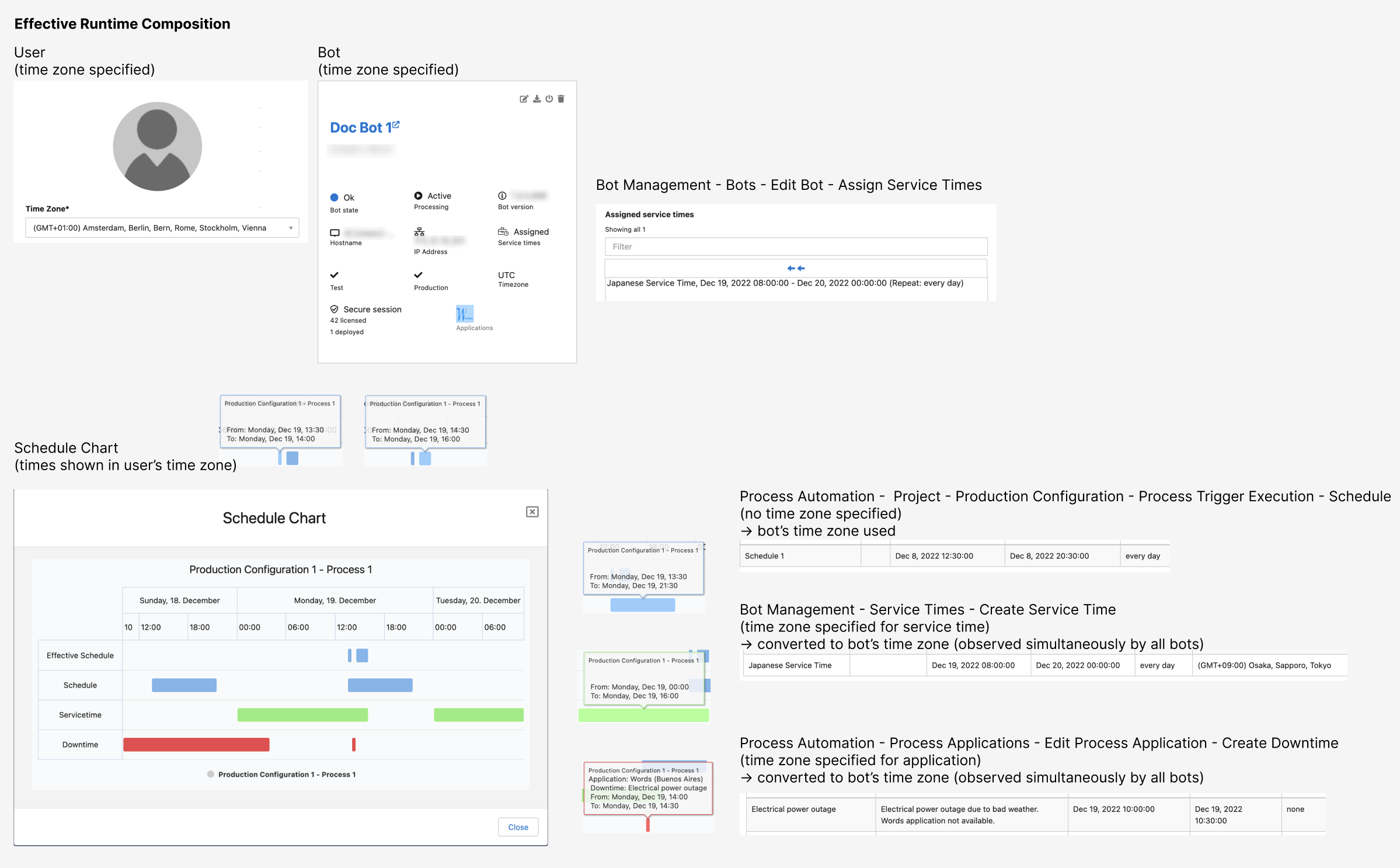
この例では、ローマ (GMT+01:00) に住んでいるユーザーの観点からスケジュールされているプロセス実行を示しています。表示されるすべての時間はユーザーのタイムゾーンに変換されます。
本番設定では、タイムゾーンに関係なく毎日午後 12:30 から午後 20:30 まで繰り返されるスケジュールを使用します。
ボットは UTC タイムゾーンを使用しているコンピューターにインストールされています。日本時間 (GMT+09:00) で定義されたサービス時間が割り当てられています。
プロセスでは、ブエノスアイレス (GMT-03:00) のコンピューターにインストールされているアプリケーションを使用します。停電が発生し、その間、午前 10:00 から午前 10:30 までアプリケーションはダウンしていました。
スケジュールとサービス時間が重複していて、使用されているアプリケーションがダウンしていなければ、ボットはプロセスを実行します。
この例では、スケジュールされている期間中にダウンタイムが発生しています。その期間中、実行は中断されます。サービス時間はスケジュールされている実行時間より前に終了するため、有効な実行時間が短くなります。
[スケジュールチャート] で確認できるように、サービス時間とダウンタイムはボットのタイムゾーンに変換されます。これらはすべてのタイムゾーンで同時に観察されます。ボットは自分のタイムゾーンでスケジュールが有効であると解釈します。これはすべてのタイムゾーンで異なる時間に観察されます。
サービス時間を管理する方法について確認してください。
アプリケーションを管理する方法について確認してください。
ボットのログメッセージには、プロセス実行に関する詳細な情報が含まれます。RPA Manager では、各ボットのアクティビティが実行結果に関する情報と共にリストされ、アクティビティに含まれるボットメッセージが [Additional Customer Info (追加の顧客情報)] に表示されます。
ボットのログメッセージを表示する手順は、次のとおりです。
[ボットの管理] で [プロセス実行統計] ビューを開きます。
または、[プロセスの自動化] モジュールで次の手順を実行します。
テストまたは本番フェーズのプロジェクト内で、[実行結果] パネルの実行結果番号をクリックします。
メッセージを読み取るボットのテーブル行で [ボットメッセージログ] (![]() ) をクリックします。
) をクリックします。
ボットメッセージは連結され、切り捨てられている場合があります。完全なボットログを表示するには、ログファイルをダウンロードしてください。
ZIP 形式のボットのログファイルをダウンロードして、エラーメッセージや警告メッセージを確認したり、スクリーンショットを表示したりします。
パッケージには、BotTrace と RpaBotLogfiles というフォルダーが入っています。トレースフォルダーには、セキュアセッションのログファイルが保存されています。ログファイルフォルダーには、インストールと設定のデータ、さらにはボットの実行ログが保存されています。
このオプションは、ボットの状況が [OK] の場合にのみ使用できます。
IT 管理者は、RPA Bot Configurator を使用して、ボットがインストールされているコンピューターでパッケージのコンテンツを設定できます。
[ボットの管理] モジュールの [ボット] ビューを開きます。
ログファイルを読み取るボットの行で [ログファイルをダウンロード] (![]() ) をクリックします。
) をクリックします。
コンテンツを抽出して関連するファイルを参照します。
デバッグログは、RPA ボットバージョン 1.3.4 以降で使用できます。
ボットが正常に動作しているときにプロセスの実行に失敗した場合は、少なくとも次回のプロセス実行期間はデバッグログをオンにして原因を突き止めます。
その後、ボットのログファイルをダウンロードして、失敗の原因を分析する必要がある場合はログファイルをサポートチームに送信してください。
デバッグログを有効化する手順は、次のとおりです。
Bot Management モジュールの [ボット] ビューを開きます。
デバッグするボットのパネルで [デバッグログを有効化] (![]() ) をクリックします。
) をクリックします。
[時間限定のデバッグログを有効化] ウィンドウに期間を分数で入力し、[デバッグログを開始] をクリックします。
指定した期間が経過すると、ログレベルがデフォルトに戻ります。
ボットがまだデバッグモードである間に新しいデバッグ間隔を設定すると、新しい値で間隔が再スタートします。ボットがデバッグモードになっている間隔や、デバッグモードになっているかどうかを確認することはできません。
この機能を使用してボットを再起動し、ボットが現在実行しているすべてのプロセスがボットの停止前に適切に完了することを確認します。
プロセスを始める前に、ボットはいろいろな条件を確認する必要があります。たとえば、ボットが割り当てられているサービス時間内にあるかどうか、プロセスの実行に必要なすべてのアプリケーションが利用できるかどうかなどです。
ボットは、相互に依存しないタスクを、同時に (非同期に) 実行できるスレッドに分割します。そしてボットは、すべてのタスクが完了するのを待ってから、プロセスを引き続き開始するか、または条件を再び確認します。
まれに、予期しない状況によって個々のスレッドでエラーが発生しても、そのエラーをボットに報告できない場合があります。 この場合、ボットは待機状況のままとなり、プロセスを実行できなくなります。
このようなケースでは、ボットの状況が [OK] で、デプロイされたプロセスも有効な実行期間内にあるものの、数分間に渡ってプロセスが 1 つも開始されなくなります。
ボットを再起動すると、保留中のタスクが完了した後に、ボットとそのスレッドがすべて停止状態になります。その後、クリーンな環境で再起動を実行することで、問題が発生しなくなります。
ボットの再起動は、ボットの状況が [OK] である場合にのみ実行できます。そうでない場合は RPA Manager によって再起動がタスクリストに配置され、ボットの状況が [OK] になるとすぐに実行されます。
[ボットの管理] モジュールの [ボット] ビューで、再起動するボットの行にある [再起動] アイコンをクリックします。
数秒待ってからブラウザーを更新して、結果を確認します。