-
Create or change a process model in RPA Manager.
Already implemented activities retain their implementation unless you delete them.
-
Transition the automation containing the new or changed models to the build phase.
Managing Automations
An RPA project consists of a business process to automate and the team responsible for the automation.
When a project manager clicks Start automation for a process in the My Backlog view of the My RPA module, RPA Manager creates a project for the process automation.
To automate a process already evaluated with a third-party tool, a project manager can alternatively create an automation project directly in the following RPA Manager views:
-
RPA Home
-
My RPA > My Processes
-
Process Evaluation > Process Evaluation
-
Process Automation > Process Management
-
Process Automation > Process Management > <Category>
The Process Management view shows the projects organized by category.
Within a category, you can manage the process automation projects:
-
Create, copy, edit, and delete projects.
-
View the status of projects, including financial analysis.
-
Transition projects forward and backward through all life-cycle phases.
-
Create boards for managing project tasks.
Before You Begin
-
Ask an organization administrator in Access Management to assign you the required permissions:
Action RPA Permission Deprecated RPA Permission Open the Process Automation module.
RPA Automations Designer, RPA Automations Contributor, RPA Automations Manager, RPA Administrator
Process Automation Open
Create, edit, and delete process projects.
RPA Automations Designer, RPA Automations Contributor, RPA Automations Manager, RPA Project Manager, RPA Administrator
Process Create, Project Management
Copy projects.
RPA Automations Contributor, RPA Automations Manager, RPA Project Manager, RPA Administrator
Process create, Project Management, Builder Usage
Change the process owner.
RPA Automations Manager, RPA Administrator
Change Process Owner
Change the project manager.
RPA Automations Manager, RPA Administrator
Change Project Manager
-
To transition a project to another phase, you must have the needed permissions as a member of the process team.
Create an Automation Project
When a project manager clicks the icon Start automation for a process in the My Backlog view of the My RPA module, RPA Manager creates a project for the automation of the process.
To automate a process already evaluated with a third-party tool, you can create an automation project inside a category directly in the Process Automation module:
-
Open the Process Management view of the Process Automation module.
-
Click on the name of the category in which you want to create the new project.
-
In the <category name> view, click Create.
-
Complete the form Create process:
-
Setting:
-
Process Owner:
User who proposed the process for automation via a process evaluation.
-
Required Applications for Process:
Select all applications here that are required to carry out the process. All applications that have been created in the Process Applications view of the Process Automation module are displayed in the drop-down list and can be removed from the input field by clicking the X. It is important to select all required applications here to ensure that the process can only be implemented subsequently by robots that can use these applications.
-
The process team is a group of employees who work together on execution of the process automation. Select all team members from the text selection field. Then, by selecting the relevant checkboxes in the table, you can authorize the team members to work on the processes in the various phases. By default, each team member has authorization to transfer the process from their own phase to the next phase. If approval for the next phase is only to be carried out by specific team members, then select the checkbox Advanced Permissions to assign authorizations for approval separately. All team members have read access to the project in all phases. The project manager is always part of the team and also always has all authorizations. If the checkbox Advanced Permissions is deselected, the values of this column are no longer taken into account. In that case, only that user who has authorization to work on a phase can transfer the Process to the next phase.
-
A category describes the environment of a process in a few keywords. Choose a category from the list.
-
Select this checkbox to use a process board. Process boards contain administrative process tasks. The tasks transition from To-do via In progress to Completed.
If you deselect this checkbox, the previous tasks remain, but are no longer displayed and are no longer considered for phase transitions.
As soon as you select the checkbox again, the tasks are displayed and taken into account again.
-
Create automatic Phase Release Tasks:
Select this checkbox to create automatic phase release tasks.
Phase changes can only be made if the corresponding task has reached the status Completed.
-
-
Process Costs:
-
Initial Investment for the Process Automation:
The initial investment for the acquisition of the MuleSoft RPA solution and the necessary infrastructure is required for the finance analysis.
-
-
-
Click Save.
RPA Manager returns to the <category name> view and sorts your new project according to your workspace settings.
Copy an Automation Project
A copy of an automation project contains all information from the original project, including the most recent revision of all workflows, with the exception of the bot assignments to test and productive configurations.
Copy a project to automate a similar process more quickly:
-
Open the Process Management view of the Process Automation module.
-
Click on the name of the category of the project that you want to copy.
-
In the <category name> view, click Copy (
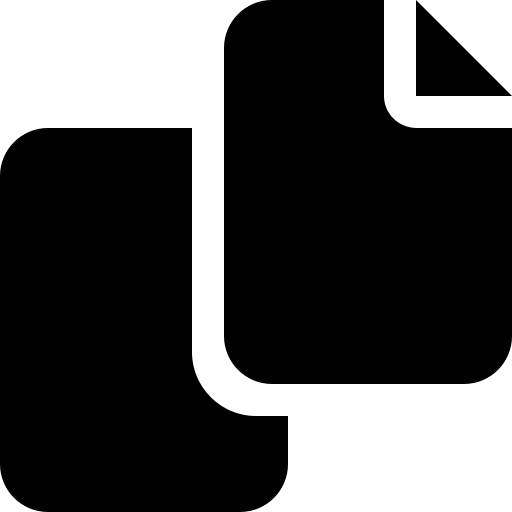 )on the panel of the project you want to copy.
)on the panel of the project you want to copy. -
Check and edit the form Copy process:
For an explanation of the properties, see Create process.
-
Click Save.
To complete copying the project:
-
Transition the project copy to the build phase.
-
Open the project copy in the RPA Builder.
-
Upload the project copy to RPA Manager.
The project copy then receives its own identification values.
Only after the copy process completes, the following actions are possible:
-
Another process team member can open the project copy in RPA Builder.
-
You or another process team member can transition the project copy to the test phase.
Edit an Automation Project
Edit an automation project to update it:
-
Open the Process Management view of the Process Automation module.
-
Click on the name of the category of the project.
-
In the <category name> view, click Edit (
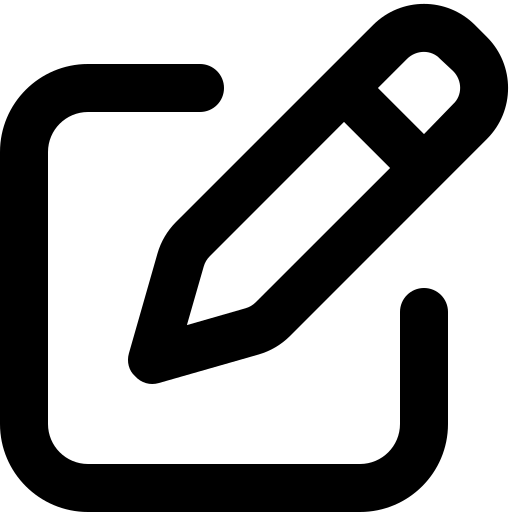 ) on the panel of the project to edit.
) on the panel of the project to edit. -
Check and edit the form Copy process:
For an explanation of the properties, see Create process.
-
Click Save.
Change the Process Owner of an Automation Project
Change the owner of a process to represent changed responsibilities:
-
Open the Process Management view of the Process Automation module.
-
Click on the name of the category of the project.
-
In the <category name> view, click New Process Owner (
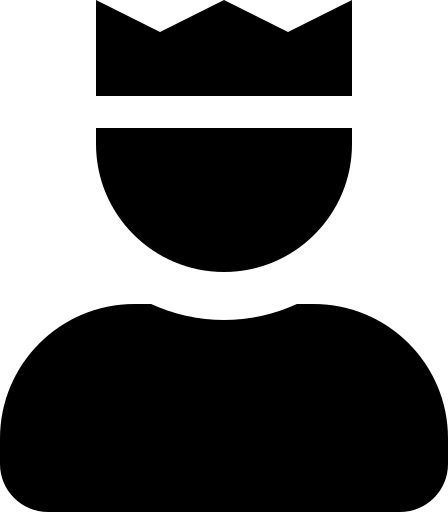 ) on the panel of the project for which you want to change the process owner.
) on the panel of the project for which you want to change the process owner. -
In the window New process owner, select a user.
-
Click OK
RPA Manager adds the new process owner to the process team with read access.
RPA Manager removes the previous process owner from the process team independent of their previous authorizations. You can add them again as a team member.
Change the Project Manager of an Automation Project
Change the manager of a project to represent changed responsibilities:
-
Open the Process Management view of the Process Automation module.
-
Click on the name of the category of the project.
-
In the <category name> view, click New Project Manager (
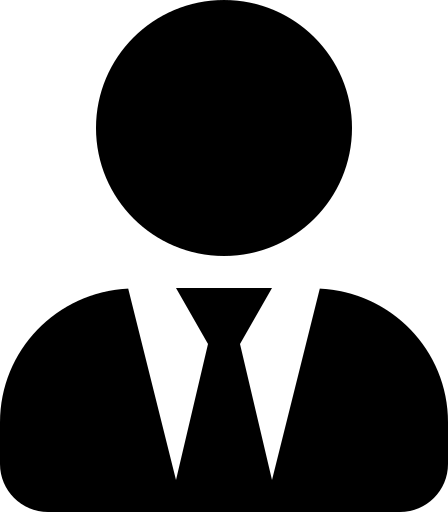 ) on the panel of the project for which you want to change the project manager.
) on the panel of the project for which you want to change the project manager. -
In the window New project manager, select a user.
You can only select a user who has the privilege Project Management.
-
If you don’t want to include the previous manager into the project team, unselect the checkbox Add the current Project Manager to the project team. The current Project Manager is added with no assigned phases and thus only able to see this project.
-
Click OK
You can assign additional permissions to the previous manager as a team member.
Remove an Automation Project
Remove automation projects you no longer need. This can’t be undone and is neither logged nor reported.
The Delete icon is only displayed if the logged-in user is the project’s manager and the project has never been deployed productively. After an RPA bot has run the process in the production phase, you can no longer delete it.
To remove a project:
-
Open the Process Management view of the Process Automation module.
-
Click on the name of the category of the project.
-
In the <category name> view, click Remove (
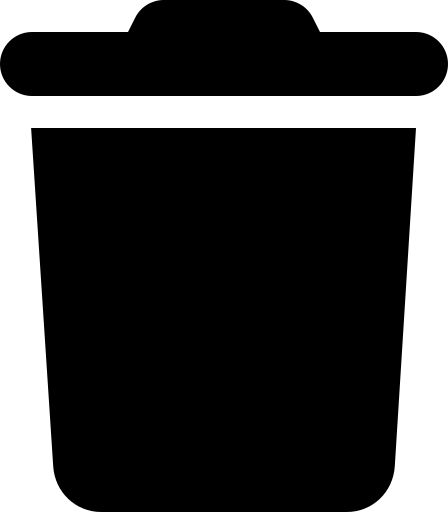 ) on the panel of the project to remove.
) on the panel of the project to remove. -
Confirm the prompt.
Manage Process Project Tasks
You can manage all tasks that arise in association with automating a process via an agile process board if you have enabled it for the project.
A task consists of a name, description, owner, priority, due date, and effort estimate. You can drag tasks across the board to reflect their progress.
A process board is a table with three columns, across which you can arrange task items:
-
To-do
The To-do column contains all incomplete tasks. You create new tasks here. If you have enabled the creation of automatically generated tasks for phase transitions, RPA Manager creates a new corresponding task during each phase transition. Remember to move tasks in progress into the In Progress area.
-
In Progress
The In Progress column contains all the tasks that someone is currently working on. Remember to move completed tasks into the Completed area.
-
Completed
The Completed column contains all completed tasks. You can edit and move completed tasks. If you enabled the creation of automatically generated tasks for the phase transitions, RPA Manager enables the button for the transition to the next phase when all tasks are in the Completed column.
Each user’s process tasks are also displayed in the My Process Board view of the My RPA module.
Usually, the project manager decides during project creation if the project needs a process board. You can also decide to introduce a process board for any process later.
Open a Process Board
To open a process board:
-
Open the Process Management view of the Process Automation module.
-
Click on the name of the category of the project.
-
In the <category name> view, click Open process board (
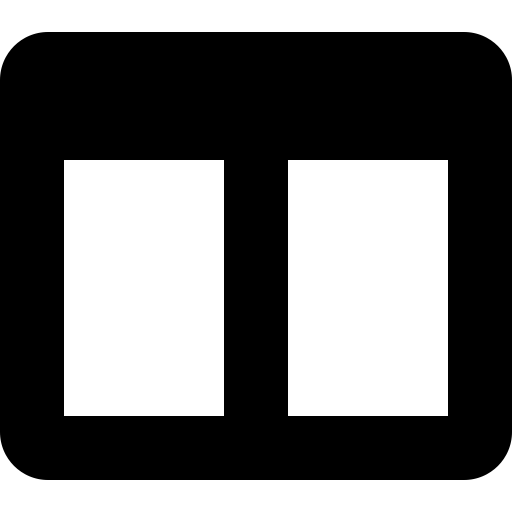 ) on the project panel or in an already opened project.
) on the project panel or in an already opened project.
Click Back to Process to return to or open the project.
Create a Task
Create a process project task to enhance the automation.
Examples of such tasks are Design: Leaning (Remove superfluous elements from the graph, check for dead ends and double doors), Add missing process documentation (Prepare decision table) or Kick-off Meeting.
To create a task:
-
Click + Create Task in the To-do column.
-
Complete the form Create new task:
-
Task Owner:
The task owner is responsible for completing the task. Choose a user from the process team. The task item displays the user’s profile picture. RPA Manager shows all tasks of the task owners on their personal My Process Board view in the My RPA module.
-
Priority:
You can set the priority of the task to low, medium, or high. The task item displays a gray, yellow, or red label, respectively.
-
Due date:
Date on which the task must be complete.
-
Effort:
Approximate amount of time that the task takes.
-
-
Click Save.
Edit a Task
Edit tasks to reflect changed requirements:
-
Click a task item.
-
Edit the form Edit task.
For an explanation of the properties, see Create a task.
-
Click Save
Move a Task
Move tasks within a column to sort them or across columns to reflect their progress:
-
Drag a task item to its new place.
If you enabled the creation of automatically generated tasks for the phase transitions, move this task to the Completed column after all other tasks are complete to enable the transition of the project to the next phase.
Analyze the Financial Aspects of a Process
Open the Finance Analysis view to record, monitor, and analyze the financial aspects of a process:
-
Open the Process Management view of the Process Automation module.
-
Click on the name of the category of the project.
-
In the <category name> view, click Finance Analysis (
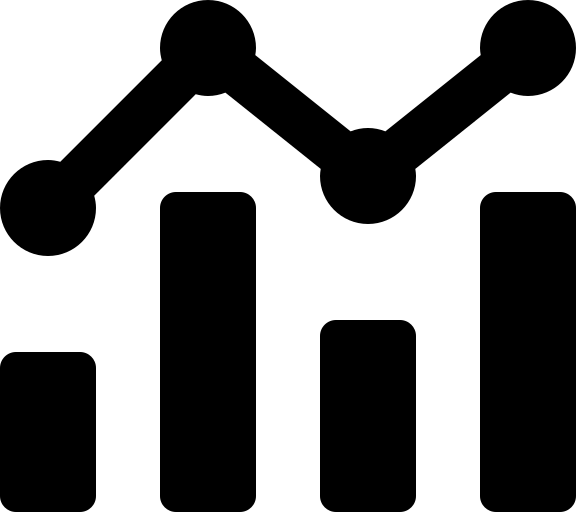 ) on the panel of the project you want to analyze.
) on the panel of the project you want to analyze.
Transition an Automation Project to Another Phase
When it’s ready, transition the project to its next lifecycle phase. You can always transition back to change the automation design or implementation.
- Design phase
-
- Build phase
-
-
Download the model from RPA Manager.
-
Change the model.
-
Implement the activities.
If you want to version workflows, create and reuse activities in the Activity Library.
-
Upload the changed and implemented model to the repository in RPA Manager. Only one version of a process exists in the repository in RPA Manager. If you accidentally delete an already implemented activity, a local version might be available in RPA Builder — as long as you don’t overwrite the model by downloading the newer one from RPA Manager.
-
Transition the automation back to the design phase.
Already implemented activities retain their implementation unless you delete them.
-
Transition the automation on to the test phase.
-
- Test phase
-
-
Test the implemented process model in different configurations.
-
Transition the automation back to the build phase to change the implementation.
You can reuse or edit the test run configurations when you transition the automation back to the test phase.
-
When the tests succeed, transfer the automation to the production phase.
After the project has been deployed to an RPA Bot for processing in the production phase, you can no longer delete it.
-
- Production phase
-
-
Create and deploy a scheduled run configuration to run the process automatically at defined times.
-
Create and publish an invocable run configuration* to use it within other Salesforce products.
-
Create an on-demand run configuration to start the process run manually.
-
If you use activities from the Activity Library, you can change the deployed version in the Upcoming Process Changes view of the Process Operations Module.
-
Transition the automation back to the test phase.
You can reuse or edit the production run configurations when you transition the automation to the production phase again.
-
Transition to the Next Phase
After an automation project is ready, transition it to the next phase. RPA Manager retains your previously configured elements from each phase.
-
Open the Process Management view of the Process Automation module.
-
Click the category name for the project.
-
In the <category name> view, click the name of a project.
-
If the project uses a process board with automatic phase release tasks, complete that task to enable the transition.
-
In the header, click Publish <phase name>.
Transition to a Previous Phase
To rework an automation project, transition it to a previous phase. RPA Manager retains your previously configured elements from each phase.
-
Open the Process Management view of the Process Automation module.
-
Click on the name of the category of the project.
-
In the <category name> view, click the name of a project.
-
In the header, click Back <phase name>.
-
Repeat the previous step until you reach the desired phase.



